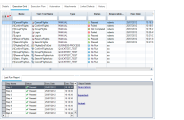Afficher les données du projet
Cette section explique comment manipuler les données du projet.
Filtrer les enregistrements
Pour filtrer les données du projet afin de n’afficher que les enregistrements qui répondent à vos critères :
-
Cliquez sur le bouton Définir le filtre/tri
 . La boîte de dialogue Filtrer s’affiche.
. La boîte de dialogue Filtrer s’affiche. -
Dans l’onglet Filtre, définissez une condition unique ou plusieurs conditions. Pour plus d’informations sur l’interface utilisateur, voir Boîte de dialogue Filtrer.
Exemple : Dans le module Labo de tests, vous pouvez définir le filtre Statut sur « Échec » et le filtre Testeur sur « David Or Marc ». Seuls les tests exécutés par David ou Marc ayant échoué sont affichés.
-
Pour affiner davantage vos données, cliquez sur l’onglet Filtre croisé. Pour plus d’informations sur l’interface utilisateur, voir Boîte de dialogue Filtrer.
Exemple : Dans l’arborescence du plan de test, vous pouvez définir le filtre croisé sur "Ouvert" pour les campagnes de test associées. Seuls les tests faisant partie d’une campagne de test ouverte sont ainsi affichés. Vous pouvez aussi définir le filtre des campagnes de test associées pour rechercher des tests ne figurant dans aucune campagne de test.
Pour consulter un scénario d’utilisation lié à la création de filtres, voir Utiliser des filtres complexes - Cas d’utilisation.
Trier les enregistrements
Vous pouvez définir des priorités de tri pour les enregistrements affichés dans les arborescences et les grilles. Par défaut, les enregistrements s’affichent dans l’ordre où ils sont ajoutés. Dans la boîte de dialogue Filtrer, cliquez sur l’onglet Ordre d’affichage. Pour plus d’informations sur l’interface utilisateur, voir Boîte de dialogue Filtrer.
Exemple : Dans la Grille de test, si la colonne Concepteur a la priorité de tri la plus élevée, les enregistrements sont triés selon l’ordre de tri ASCII à partir des noms figurant dans la colonne Concepteur. Si la priorité suivante est Nom du test, les enregistrements de test portant le même nom dans la colonne Concepteur sont triés selon l’ordre de tri ASCII à partir des noms de test.
Regrouper les enregistrements
Vous pouvez séparer les données de la grille en groupes selon des critères définis. Dans la boîte de dialogue Filtrer, cliquez sur l’onglet Groupe. Pour plus d’informations sur l’interface utilisateur, voir Boîte de dialogue Filtrer.
Exemple : Dans la Grille des anomalies, si vous sélectionnez la colonne Affecté à comme groupe avec la priorité la plus élevée, les enregistrements sont regroupés à partir des noms figurant dans la colonne Affecté à. Si vous sélectionnez respectivement Statut et Gravité comme les priorités suivantes, les anomalies portant le même nom dans la colonne Affecté à sont ensuite regroupées en fonction de leur statut, puis de leur gravité.
Organiser les colonnes
Vous pouvez utiliser la boîte de dialogue Sélectionner des colonnes pour indiquer les colonnes qui sont affichées dans OpenText Application Quality Management et leur ordre d’affichage.
| Accès |
Procédez de l’une des façons suivantes :
|
Les éléments de l’interface utilisateur sont décrits ci-après.
|
Éléments de l’interface |
Description |
|---|---|
| Type |
Afficher les champs de test liés au type de test sélectionné dans la liste Colonnes disponibles. Note : Disponible uniquement dans les modules Plan de test et Labo de tests. |
| Type d’exigence |
Afficher les champs d’exigence liés au type d’exigence sélectionné dans la liste Colonnes disponibles. Note : Disponible uniquement dans le module Exigences. |
| Masquer les colonnes de gestion de la qualité en fonction des risques |
Masquer les champs d’exigence liés à la gestion de la qualité en fonction des risques de la liste Colonnes disponibles. Note : Disponible uniquement dans le module Exigences. |
| Masquer les champs du test |
Masque les champs de test de la liste Colonnes disponibles. Note : Disponible uniquement dans le module Labo de tests. |
| Masquer les champs de configuration du test |
Masque les champs de configuration du test de la liste Colonnes disponibles. Note : Disponible uniquement dans le module Labo de tests. |
| Colonnes disponibles |
Répertorie les colonnes qui ne sont pas affichées. |
|
|
Déplacer les champs sélectionnés entre Colonnes disponibles et Colonnes visibles. Conseil : Vous pouvez également faire glisser les noms de champ entre les volets ou double-cliquer sur un nom de champ pour le déplacer vers l’autre volet. |
|
|
Déplacer tous les champs entre Colonnes disponibles et Colonnes visibles. |
| Colonnes visibles |
Répertorie les colonnes qui sont affichées. Note : Les colonnes associées à l’icône |
|
|
Définir l’ordre d’apparition des noms de colonne dans Colonnes visibles. Conseil : Vous pouvez également faire glisser les noms de colonne vers le haut ou vers le bas. |
Redimensionner les colonnes
Vous pouvez redimensionner les colonnes en cliquant deux fois sur le bord droit d’un en-tête de colonne. Vous pouvez aussi cliquer sur le bord droit d’un en-tête de colonne et le faire glisser pour régler la largeur.
Sélectionner les champs à afficher dans l’e-mail
Vous pouvez utiliser la boîte de dialogue Sélectionner des champs pour indiquer les champs qui sont affichés lors de l’envoi d’e-mails sur les entités à d’autres utilisateurs.
Dans la boîte de dialogue Envoyer un e-mail, cliquez sur le bouton Personnaliser.
Pour plus d’informations sur l’interface utilisateur, voir Organiser les colonnes.
Utiliser des filtres complexes - Cas d’utilisation
Ce scénario d’utilisation explique comment créer et distribuer des filtres complexes.
-
L’exemple suivant illustre le filtrage de la grille d’exécution des instances de test dans le module Labo de tests.
Vous souhaitez visualiser les instances de test manuel qui ont échoué. Elles doivent en effet être traitées de suite, car les développeurs à même de les corriger sont disponibles.
-
Dans la boîte de dialogue Filter Test Instances, choisissez Manuel dans le champ Type.
-
Dans le champ Statut de la boîte de dialogue Sélectionner une condition de filtre, sélectionnez le statut Échec.
Les paramètres de filtrage suivants sont affichés en haut de la boîte de dialogue Filter Test Instances :

-
-
Ajouter descritères avec des caractères génériques
Vous commencez à percevoir une tendance. De nombreuses instances de test ayant échoué concernent la connexion au système de réservation de vols ou la déconnexion. Vous souhaitez exclure les instances de test qui ne sont pas liées à ce problème.
Dans le champ test : Nom du test de la boîte de dialogue Sélectionner une condition de filtre, entrez la chaîne *log*. Les instances de test basées sur un test dont le nom ne contient pas la chaîne log sont exclues.
Les paramètres de filtrage sont les suivants :

-
Explorer à l’aide de filtres croisés et d’opérateurs booléens
Il paraît évident à ce stade qu’il faut travailler sur les procédures de connexion et de déconnexion. Pour donner la priorité à cette tâche, vous devez associer une priorité élevée aux instances de test ayant échoué qui sont couvertes par des exigences.
Les priorités étant stockées dans un autre module, vous devez définir un filtre croisé.
-
Dans la boîte de dialogue Filter Test Instances, cliquez sur l’onglet Filtre croisé.
-
À la section Exigences, sélectionnez le bouton d’option associé à <aucun filtre défini>.
-
Cliquez sur le bouton Parcourir et définissez la valeur du champ Priorité. Pour inclure dans le filtre les exigences associées aux deux valeurs de priorité les plus élevées, 4-Très élevée ou 5-Urgente, vous insérez l’opérateur Or entre elles.
Les paramètres de filtrage sont les suivants :

-
-
Regrouper et trier les instances de test
Dans la boîte de dialogue Filter Test Instances, cliquez sur les onglets Ordre de tri et Groupe pour définir l’ordre d’affichage des instances de test restantes dans la grille d’exécution.
Par exemple, pour regrouper les instances de test par concepteur et les trier par nom d’instance de test, utilisez les paramètres de filtrage suivants :

-
Mettre le filtre à la disposition d’autres utilisateurs
Lorsque vous créez un filtre complexe, vous l’enregistrez et vous le mettez à la disposition des autres utilisateurs.
Dans la boîte de dialogue Copier les paramètres du filtre, cliquez sur le bouton Copier les paramètres du filtre
 . Les paramètres de filtrage sont copiés au format texte dans le Presse-papiers. Vous pouvez coller le contenu de ce dernier dans un e-mail et l’envoyer.
. Les paramètres de filtrage sont copiés au format texte dans le Presse-papiers. Vous pouvez coller le contenu de ce dernier dans un e-mail et l’envoyer.Les destinataires peuvent alors ouvrir la boîte de dialogue Filter Test Instances sur leur propre client OpenText Application Quality Management et cliquer sur le bouton Coller les paramètres du filtre
 afin d’utiliser ce filtre complexe.
afin d’utiliser ce filtre complexe.









 ne peuvent pas être supprimées de la liste Colonnes visibles.
ne peuvent pas être supprimées de la liste Colonnes visibles.