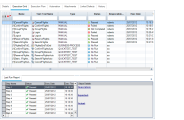プロジェクト・データの表示
この項では、プロジェクト・データの操作方法について説明します。
このトピックの内容:
レコードのフィルタリング
プロジェクト・データをフィルタして、条件を満たすレコードのみを表示するには、次の手順を実行します。
-
[フィルタ/ソートの設定]ボタン
 をクリックします。[フィルタ]ダイアログ・ボックスが開きます。
をクリックします。[フィルタ]ダイアログ・ボックスが開きます。 -
[フィルタ]タブで、単一または複数の条件を割り当てます。ユーザ・インタフェースの詳細については、[フィルタ]ダイアログ・ボックスを参照してください。
例: テスト・ラボ・モジュールで、[ステータス]フィルタを「Failed」と定義し、[テスト担当者]フィルタを「David Or Mark」と定義することができます。この場合、David または Mark が実施して失敗したテスト実行のみが表示されます。
-
データをさらにドリル・ダウンするには、[クロス フィルタ]タブをクリックします。ユーザ・インタフェースの詳細については、[フィルタ]ダイアログ・ボックスを参照してください。
例: テスト計画ツリーで、関連付けられたテスト・セットのクロス・フィルタを「Open」として定義できます。これにより、ステータスが「Open」であるテスト・セットに属するテストのみが表示されます。あるいは、関連付けられたテスト・セット・フィルタを定義して、テスト・セットに属していないテストを検索できます。
フィルタの構築に関するユースケースについては、複雑なフィルタの使用 - ユースケースを参照してください。
レコードのソート
ツリーおよびグリッドに表示されるレコードのソートの優先度を設定できます。標準設定では、レコードは追加された順に表示されます。[フィルタ]ダイアログ・ボックスで、[表示順序]タブをクリックします。ユーザ・インタフェースの詳細については、[フィルタ]ダイアログ・ボックスを参照してください。
例: テスト・グリッドで、[設計者]カラムのソートの優先順位を最高にすると、レコードは[設計者]カラムに表示される名前の ASCII コード順に並べられます。[テスト名]のソートの優先順位を次に高い優先順位にすると、[設計者]カラムに表示される名前が同じテスト・レコードは、テスト名の ASCII コード順に並べられます。
レコードのグループ分け
指定した条件に基づいてグリッド・データを分類し、グループ分けできます。[フィルタ]ダイアログ・ボックスで、[グループ]タブをクリックします。ユーザ・インタフェースの詳細については、[フィルタ]ダイアログ・ボックスを参照してください。
例: 不具合グリッドの[責任者]カラムのグループ化の優先順位を最高にすると、レコードは[責任者]カラムに表示される名前に従ってグループ化されます。[ステータス]および[重要度]の優先順位をそれぞれ次に高い優先順位にすると、[責任者]カラムと同じ名前が割り当てられた不具合は、それぞれのステータス、次いで重要度に従ってグループ分けされます。
カラムの配置
[カラムの選択]ダイアログ・ボックスで、OpenText Application Quality Management に表示するカラムとその順序を指定できます。
| アクセス方法 |
次のいずれかを実行します。
|
次にユーザ・インタフェース要素について説明します。
|
UI 要素 |
説明 |
|---|---|
| タイプ |
[利用可能なカラム]リストで、選択したテスト・タイプに関係するテスト・フィールドを表示します。 注: テスト計画モジュールおよびテスト・ラボ・モジュールでのみ利用可能です。 |
| 要件タイプ |
[利用可能なカラム]リストで、選択した要件タイプに関係する要件フィールドを表示します。 注: 要件モジュールでのみ利用可能です。 |
| リスク・ベース品質管理のフィールドを隠す |
[利用可能なカラム]リストで、リスク・ベース品質管理に関係する要件フィールドを非表示にします。 注: 要件モジュールでのみ利用可能です。 |
| テスト・フィールドを非表示 |
[利用可能なカラム]リストからテスト・フィールドを非表示にします。 注: テスト・ラボ・モジュールでのみ利用できます。 |
| テスト設定フィールドを非表示 |
[利用可能なカラム]リストからテスト設定フィールドを非表示にします。 注: テスト・ラボ・モジュールでのみ利用できます。 |
| 利用可能なカラム |
現在表示されていないカラムのリストが表示されます。 |
|
|
選択したフィールドを、利用可能なカラムと表示カラムの間で移動します。 ヒント: 表示枠の間でフィールド名をドラッグしたり、フィールド名をダブルクリックしてほかの表示枠にフィールドを移動したりすることもできます。 |
|
|
すべてのフィールドを、利用可能なカラムと表示カラムの間で移動します。 |
| 表示カラム |
現在表示されているカラムのリストが表示されます。 注: アイコン |
|
|
表示カラムに表示されるカラム名の順序を設定します。 ヒント: カラム名をドラッグして上または下に移動することもできます。 |
カラムのサイズ変更
カラム見出しの右端をダブルクリックすると、サイズを変更できます。または、カラム見出しの右端をクリックし、ドラッグして幅を調整します。
電子メールに表示するフィールドの選択
[フィールドの選択]ダイアログ・ボックスで、ほかのユーザにエンティティに関する電子メールを送信する際に表示するフィールドを指定できます。
[電子メールの送信]ダイアログ・ボックスで、[カスタム]ボタンをクリックします。
ユーザ・インタフェースの詳細については、カラムの配置を参照してください。
複雑なフィルタの使用 - ユースケース
このユースケース・シナリオでは、複雑なフィルタを作成し配布する方法について説明します。
-
次に示すのは、テスト・ラボ・モジュール内でテスト・インスタンスの実行グリッドをフィルタ処理する例です。
失敗した手動テスト・インスタンスを表示します。これらのテスト・インスタンスは、その領域を修正する開発者が手すきなため、直ちに対処する必要があります。
-
[テスト インスタンスのフィルタ]ダイアログ・ボックスの[タイプ]フィールドで[MANUAL]を指定します。
-
[ステータス]フィールドの[フィルタ条件の選択]ダイアログ・ボックスで、ステータス[Failed]を選択します。
フィルタの設定が、[テスト インスタンスのフィルタ]ダイアログ・ボックスの上部に次のように表示されます。

-
-
一定のパターンが見え始めました。失敗したテスト・インスタンスの多くは、フライト予約システムのログインまたはログアウトに関係しています。ログインとログアウトに関係しないテスト・インスタンスは、除外したいと考えます。
[テスト: テスト名]フィールドの[フィルタ条件の選択]ダイアログ・ボックスに、文字列「*log*」を入力します。名前に文字列 log が含まれないテストがベースとなっているテスト・インスタンスは、すべて除外されます。
フィルタの設定は、次のようになります。

-
この時点で、ログインとログアウトの手順について作業が必要であることが確認できました。その作業に優先順位を付けるため、失敗したテスト・インスタンスの中でも、優先度が高い要件でカバーされているものを表示します。
優先度は別のモジュールに保存されているため、クロス・フィルタを定義します。
-
[テスト インスタンスのフィルタ]ダイアログ・ボックスで、[クロス フィルタ]タブをクリックします。
-
[要件]セクションで[<フィルタ定義なし>]の横のラジオ・ボタンを選択します。
-
[ブラウズ]ボタンをクリックし、[優先度]フィールドの値を設定します。高い優先度([4 - 非常に高い]および[5 - 緊急])を持つすべての要件をフィルタの対象にするため、これらの優先度の間に[Or]演算子を挿入します。
フィルタの設定は、次のようになります。

-
-
[テスト インスタンスのフィルタ]ダイアログ・ボックスの[ソート順序]タブと[グループ]タブをクリックして、残ったテスト・インスタンスを実行グリッドに表示する順序を定義します。
たとえば、テスト・インスタンスをテスト設計者ごとにグループ分けし、テスト・インスタンス名でソートする場合、フィルタの設定は次のようになります。

-
複雑なフィルタの作成後に、そのフィルタを保存し、他のユーザに提供することにしました。
[テスト インスタンスのフィルタ]ダイアログ・ボックスで、[フィルタ設定をコピー]
 ボタンをクリックします。フィルタ設定が、クリップボードにテキストとしてコピーされます。クリップボードの内容は、電子メールに貼り付けて送信できます。
ボタンをクリックします。フィルタ設定が、クリップボードにテキストとしてコピーされます。クリップボードの内容は、電子メールに貼り付けて送信できます。受信者は、自分の OpenText Application Quality Management クライアントで[テスト インスタンスのフィルタ]ダイアログ・ボックスを開き、[フィルタ設定の貼り付け]
 ボタンをクリックして、同じ複雑なフィルタを使用できます。
ボタンをクリックして、同じ複雑なフィルタを使用できます。









 が表示されているカラムは、[表示カラム]リストから削除できません。
が表示されているカラムは、[表示カラム]リストから削除できません。