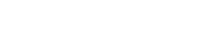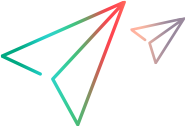用户管理选项卡
使用“站点管理”中的“用户管理”选项卡,可以管理 ALM 用户。
UI 元素
下表描述“用户管理”选项卡的 UI 元素。
| UI 元素 | 描述 |
|---|---|

|
打开“添加新用户”对话框,使您可以添加新用户。 有关详细信息,请参见添加新用户。 |

|
打开“向用户分配项目”对话框,使您可以将选定用户添加到选定项目。 有关详细信息,请参见向用户分配项目。 |

|
激活选定用户。有关详细信息,请参见停用和激活用户。 |

|
停用选定用户。有关详细信息,请参见停用和激活用户。 |

|
打开“设置停用日期”对话框,使您可以选择自动停用选定用户的日期。有关详细信息,请参见停用和激活用户。 |

|
解锁选定的锁定用户。有关详细信息,请参阅锁定用户。 |

|
刷新用户列表。 |

|
单击它以打开以下选项:
|

|
打开“设置角色”对话框,使您可以向选定用户分配角色。 |

|
打开“设置策略”对话框,使您可以向选定用户分配策略。 有关详细信息,请参见向用户分配策略。 |

|
它包括以下选项:
|

|
按用户属性筛选用户。 |

|
按用户名搜索用户。 |
添加新用户
可以将用户添加到系统中。添加用户后,您可以查看和编辑其详细信息。
要添加新用户:
-
打开“站点管理”>“用户管理”选项卡。
-
单击“添加用户”。
-
在“添加新用户”对话框中,输入用户的以下信息。
用户名 输入用户名 (最大长度: 60 个字符)。用户名不能包括以下字符:
( ) @ \ / [ ] ' : | < > + = ; " , ? * ` %。标识提供程序名称
标识密钥
仅适用于单点登录 (SSO) 身份验证。
如果启用了 SSO,请提供“标识提供程序名称”和“标识密钥”。
有关详细信息,请参阅设置 SSO 身份验证。
电子邮件 建议为用户添加电子邮件。它使用户可以在用户添加到项目后接收项目信息。 -
单击保存。添加用户时使用空密码。
创建用户后,将向用户发送一封包含用户名的电子邮件。
定义用户身份验证设置
您可以定义用户身份验证设置,以允许用户使用其 LDAP 密码或外部身份验证 (不是 ALM 密码) 登录 ALM。
要定义用户身份验证设置,请执行以下操作:
-
打开“站点管理”>“用户管理”选项卡。
-
选择“用户设置”>“身份验证设置”。
-
在“身份验证设置”窗口中,选择以下身份验证类型之一。
Application Lifecycle Management 用户使用其 ALM 凭据登录 ALM。 LDAP 启用 LDAP 身份验证。用户使用其 LDAP 密码登录 ALM。
注:
-
启用 LDAP 身份验证后,将对 LDAP 服务器执行身份验证。切换到 LDAP 身份验证前,请确保已将站点管理员设置为 LDAP 用户,否则切换身份验证类型后,站点管理员将无法登录。
-
启用 LDAP 身份验证后,通过定义 PASSWORD_RESET_DISABLE 参数来禁用密码重置选项。有关详细信息,请参阅设置配置参数。
-
使用 LDAP over SSL 时,需要执行其他步骤。有关详细信息,请参阅启用 LDAP over SSL (LDAPS)。
外部身份验证 启用外部身份验证。
单击“高级设置”,设置以下外部身份验证参数。
-
身份验证类型
-
电子邮件。ALM 从标题值中提取用户电子邮件,并查找在 ALM 中定义的具有相同电子邮件地址的 ALM 用户。
-
名称。ALM 从标题值中提取用户名,并在“描述”字段中查找具有相同名称的 ALM 用户。
-
电子邮件 + 名称。ALM 从标题值提取用户电子邮件和用户名。ALM 首先尝试将电子邮件与 ALM 用户进行匹配,如果失败,ALM 会尝试将用户名与 ALM 用户进行匹配。
-
-
模式。输入用于从标题提取信息的格式。下面是 ALM 用于搜索电子邮件和名称的默认模式。您可以编写您自己的模式。
按电子邮件匹配: *[eE][^=]*=([^,]*@[^,]*).*
按描述字段匹配: *?[cC][nN] *= *([^/,]*).*
-
-
单击“确定”。
定义多 LDAP 设置
如果要从 LDAP 目录导入用户,请先添加 LDAP 目录并定义 LDAP 导入设置。
要定义导入 LDAP 用户的 LDAP 设置,请执行以下操作:
-
打开“站点管理”>“用户管理”选项卡。
-
选择“用户设置”>“多 LDAP 设置”。
-
单击添加按钮
 。在“服务器标题”字段中,输入 LDAP 服务器名称。在“目录提供程序 URL”字段中,输入 LDAP 服务器的 URL。单击“确定”。
。在“服务器标题”字段中,输入 LDAP 服务器名称。在“目录提供程序 URL”字段中,输入 LDAP 服务器的 URL。单击“确定”。 -
在“LDAP 身份验证类型”字段中,选择“匿名”或“简单”。
匿名 允许您使用匿名帐户从 LDAP 服务器导入用户。 简单 允许您使用授权的 (有权搜索) 用户帐户和密码从 LDAP 服务器导入用户。
如果选择简单,则将启用以下选项:
-
身份验证主体。输入授权用户的用户名。
-
身份验证凭据。输入授权用户的密码。
重要事项:此处指定的用户不仅用于从 LDAP 服务器导入用户,还用于连接 LDAP 和 ALM。如果更改用户凭据,请确保同时更新了此选项中的身份验证信息。
-
-
如果使用的是轻量级单点登录,请选中“使用 LWSSO”复选框,并输入要用作轻量级单点登录名的 LDAP 属性名称。
-
单击“测试连接”以测试 LDAP 服务器的 URL。
-
在“数据检索设置”部分中,定义以下内容。
-
在“字段映射设置”部分中,定义相应的 LDAP 字段名称。
-
要设置 Active Directory 的默认值,请选中“使用默认值”复选框并选择“Active Directory”。
要设置 LDAP 的默认值,请选中“使用默认值”复选框并选择“LDAP”。
-
单击“保存”。
每个 LDAP 目录创建后,将添加到 LDAP 服务器面板。您可以将鼠标悬停在 LDAP 目录上,然后单击删除按钮将其删除。
用户登录后,ALM 会按照 LDAP 服务器面板中列出的顺序搜索 LDAP 目录,直到找到匹配项。
从 CSV 文件导入用户
可以从 CSV 文件导入用户。
备注: ALM 不支持从 CSV 文件导入 LDAP 用户。有关导入 LDAP 用户的详细信息,请参阅从 LDAP 导入用户。
要导入用户,请执行以下操作:
-
打开“站点管理”>“用户管理”选项卡。
-
(可选) 下载用户导入模板。
单击“更多”>“导入”>“下载用户导入模板”。
您还可以使用自定义 csv 文件来保存要导入的用户的信息。
-
单击“更多”>“导入”>“从 CSV 文件导入用户”以打开“从 CSV 添加用户”窗口。
-
单击“浏览”,选择要上传的 CSV 文件,单击“打开”,然后单击“上传”。
-
在“映射到用户字段”部分,将“站点管理”中的用户字段映射到您上传的 CSV 文件中的用户字段。
仅导入映射的用户字段。
-
单击“添加用户”。
将打开“操作完成”窗口,列出哪些用户已导入、哪些未导入以及原因。您可以单击“导出到 CSV”以导出结果。
从 LDAP 导入用户
您可以从 LDAP 目录导入用户。
从 LDAP 导入用户之前
在从 LDAP 目录导入用户之前,请了解以下内容。
| 添加 LDAP 目录并定义导入设置 | 请参阅定义多 LDAP 设置。 |
| LDAP over SSL |
如果要使用 LDAP over SSL,请执行其他步骤。 有关详细信息,请参阅启用 LDAP over SSL (LDAPS)。 |
| LDAP_TIMEOUT |
LDAP_TIMEOUT 参数使您能够定义 ALM 和 LDAP 服务器之间的连接超时。默认值是 10 分钟。 有关详细信息,请参阅设置配置参数。 |
要从 LDAP 导入用户,请执行以下操作:
-
打开“站点管理”>“用户管理”选项卡。
-
单击“更多”>“导入”>“导入 LDAP 用户”。
-
在“导入 LDAP 用户”窗口中,指定以下内容,然后单击“应用”。
服务器 选择要导入用户的 LDAP 服务器。 筛选模式 选择“基本筛选”或“高级筛选”。
目录库 按照目录库中设置的筛选筛选 LDAP 目录库。 按关键字筛选 当选择“基本筛选”时启用。
输入关键字以搜索用户。ALM 在以下字段中搜索关键字: “用户名”、“全名”、“组”、“描述”、“电子邮件”以及“电话”。
提示: 要放宽搜索,请输入部分值。例如,输入 Mi 以搜索 Michael 和 Mikhael。
筛选 当选择“高级筛选”时启用。
输入字符串以按 ObjectClass 或用户组筛选用户。
例如,要按用户 ObjectClass 筛选用户,请输入
objectClass=user;要按用户组筛选用户,请输入memberof=CN=group,CN+Users,DC=ldap,DC=com。 -
选择要导入的用户,然后单击“导入”。
要查看用户的 LDAP 详细信息,请单击用户链接。
如果已成功导入用户,将打开摘要对话框。如果用户列表中存在相同用户名,将打开“处理冲突”对话框。有关详细信息,请参阅处理导入冲突。
从 LDAP 目录导入用户时,可能会遇到以下冲突。要继续导入过程,您可以选择跳过用户、重命名用户或更新用户信息,然后单击“继续”。
| 冲突: 相同用户 |
ALM 中已存在具有相同 LDAP 专有名称的用户。 选择以下选项之一以继续操作。
|
| 冲突: 相同用户名 |
ALM 中已存在具有相同用户名的用户。 选择以下选项之一以继续操作。
|
更新用户详细信息
添加用户后,可以更新用户详细信息。例如,您可能需要更新用户的全名或联系人详细信息。还可以将 ALM 用户定义为站点管理员。
要更新用户的详细信息,请执行以下操作:
-
打开“站点管理”>“用户管理”选项卡。
-
单击用户列表中的用户。
-
在“用户详细信息”选项卡中,可以更新以下信息。
常规信息 更新“用户名”、“全名”、“电子邮件”、“电话”和“描述”。 状态 - 活动。选择此选项以激活用户。
-
不活动。选择此选项以停用用户。
还可以使用“停用”或“激活”按钮停用或激活用户。请参见停用和激活用户。
停用日期 为用户设置未来的停用日期。您还可以使用“设置停用日期”按钮。请参见停用和激活用户。
密码策略 为用户选择密码策略。您还可以使用“设置策略”按钮。请参见向用户分配策略。
角色 为用户选择角色。您还可以使用“设置角色”按钮。请参见向用户分配角色。
标识提供程序名称
标识密钥
启用 SSO 身份验证时可用。有关详细信息,请参阅 设置 SSO 身份验证。
如果要将用户与 IdP 用户进行映射,请使用 IdP 用户的相应信息更新“标识提供程序名称”和“标识密钥”字段。
LDAP 身份验证服务器
域身份验证
从 LDAP 目录导入用户时可用。
“LDAP 身份验证服务器”显示 LDAP 服务器,“域身份验证”显示导入用户的 LDAP 身份验证属性。
-
在“用户项目”选项卡中,将项目分配给用户或从用户移除项目。
有关详细信息,请参见向单个用户分配多个项目。
-
单击保存以保存变更。
导出用户
可以将所有站点用户的用户名和全名导出到文本文件。
要导出用户,请执行以下操作:
-
打开“站点管理”>“用户管理”选项卡。
-
单击“更多”>“导出”。
用户将导出到 .txt 文件并保存在您的下载默认路径中。
向用户分配项目
作为 ALM 站点管理员,您可以通过向项目分配用户和从项目中移除用户来控制用户对 ALM 项目的访问。
将用户添加到项目时,该用户将自动分配给具有查看者组权限的项目。
备注: 您还可以从“项目”选项卡中向用户分配项目。有关详细信息,请参见将用户添加到项目。
向多个用户分配单个项目
您可以向多个用户分配单个项目。
-
打开“站点管理”>“用户管理”选项卡。
-
选择要向其分配同一项目的用户,然后单击“向用户分配项目”。
-
在“向用户分配项目”窗口的“项目”字段中,选择向用户分配的项目。
-
在“授予和移除角色”表中,定义每个用户的角色。
-
单击“组”下拉字段。
-
选择要向项目用户分配的角色。
-
-
单击“下一步”转到“摘要”步骤。
“摘要”步骤列出向选定项目分配的、具有指定角色的用户。
-
单击“完成”。
可以在“用户详细信息”页面中向用户分配多个项目和从用户中移除项目。
要向用户分配项目:
-
从用户列表中,单击要向其分配项目的用户。
-
单击“用户项目”选项卡。它列出了已向用户分配的项目。
-
要向用户分配更多项目,请单击“添加项目”。
-
在“添加项目”窗口中,从“所有项目”列表选择要向用户分配的项目,然后单击右箭头
 。
。 -
单击添加。
分配的项目列在“用户项目”选项卡中。
要从用户移除项目,请执行以下操作:
-
对于每个项目,单击“删除项目”。
-
在“删除项目”对话框中单击“删除”。
停用和激活用户
可以停用或激活 ALM 用户。已停用的用户无法登录到任何项目。不会从“用户”列表删除用户,并且会保存所有用户权限和设置。这可能很有用,例如,对于在既定时间段间歇性工作的合同工。
要停用用户,请执行以下操作:
-
打开“站点管理”>“用户管理”选项卡。
-
选择以下某个选项。
在下次尝试登录时停用用户 要在下次尝试登录时停用用户,请执行以下操作:
-
从用户列表中选择一个或多个用户。
-
单击“停用”按钮。
-
在确认对话框中单击“确定”。
在未来的设定日期停用用户 要在未来的设定日期停用用户,请执行以下操作:
-
从用户列表中选择一个或多个用户。
-
单击“设置停用日期”。
-
在“选择日期”字段中,选择一个日期,然后单击“确定”。
-
要激活用户,请执行以下操作:
-
打开“站点管理”>“用户管理”选项卡。
-
从用户列表中选择一个或多个用户。
-
单击“激活”。
-
在确认对话框中单击“确定”。
备注: 还可以通过更新用户详细信息来停用或激活用户。请参见更新用户详细信息。
在 ALM 客户端的任何用户下拉列表字段中,每个用户的前面都有一个图标,指示该用户是否处于活动状态。非活动用户显示灰色指示器。

备注: 如果将 HIDE_USER_ACTIVE_INACTIVE_INDICATOR_ICON 参数设置为 Y,则图标将被隐藏。
向用户分配策略
默认情况下,向所有用户分配了默认策略。您可以向用户分配不同的策略。
要向用户分配身份验证策略,请执行以下操作:
-
打开“站点管理”>“用户管理”选项卡。
-
选择要向其分配身份验证策略的用户,然后单击“设置策略”。
-
在“设置策略”窗口中,选择策略,然后单击“下一步”。
-
在确认对话框中单击“确定”。
或者,可以通过更新用户详细信息向用户分配策略。请参见更新用户详细信息。
向用户分配角色
用户的角色决定其权限。
要向用户分配角色,请执行以下操作:
-
打开“站点管理”>“用户管理”选项卡。
-
选择要向其分配角色的用户,然后单击“设置角色”。
-
在“设置角色”窗口中,选择角色,然后单击“确定”。
-
在确认对话框中单击“确定”。
或者,可以通过更新用户详细信息向用户分配角色。请参见更新用户详细信息。
向用户发送电子邮件
可以向选定项目或域的选定用户或所有用户发送消息。这使您可以定期向用户通知重要的维护活动。
要向选定用户发送消息,请执行以下操作:
-
打开“站点管理”>“用户管理”选项卡。
-
选择要向其发送消息的一个或多个用户,然后单击“更多”>“发送电子邮件”。
-
在“发送到用户”选项卡中,输入要发送的主题和消息。
-
单击“发送”。
要向选定项目或域的所有用户发送消息,请执行以下操作:
-
打开“站点管理”>“用户管理”选项卡。
-
单击“更多”>“发送电子邮件”。
-
在“发送到项目/域”选项卡的“收件人”字段中,选择要将消息发送到的项目或域。
-
输入主题和消息。
-
单击“发送”。
在客户之间移动用户 (仅适用于 SaaS)
可以将用户从一个客户移动到另一个客户。
要移动用户,请执行以下操作:
-
打开“站点管理”>“用户管理”选项卡。
-
选择要移到其他客户的用户。
-
单击“更多”> “移动用户”。
-
在“在客户之间移动用户”窗口中,选择要将用户移动到的目标客户,然后单击“确定”。
将打开一条警告消息,告诉您用户拥有成员资格的所有项目都将被取消关联。
-
单击确定以确认。
锁定用户
作为站点管理员,您可以确定用户在被停用之前可尝试登录的次数。默认情况下,未设置任何限制。此外,还可以设置一个参数,用于在尝试登录后经过指定时间时重置失败登录的计数。
您可以设置自动重新激活已停用用户的时间间隔,也可以重新激活锁定的用户。
要锁定用户:
-
设置 MAX_INVALID_LOGINS_ATTEMPT_TO_LOCKOUT 参数。
如果用户尝试登录的失败次数多于您分配的次数,系统将锁定该用户。
-
您还可以设置 INTERVAL_BETWEEN_INVALID_LOGINS_TO_LOCKOUT 参数。
此站点配置参数的默认值为 60 秒。如果用户在两次登录尝试之间等待的时间长于该时间,则无效登录尝试计数重置为零。
要解锁用户,请执行以下操作:
从用户列表中,选择用户并单击“解锁” ,然后用户可以再次尝试登录。
,然后用户可以再次尝试登录。
要自动允许用户再次尝试登录,请设置 INTERVAL_TO_AUTO_RELEASE_LOCKOUT 参数。该用户在等待此参数中所指定时间之后,就可以激活并尝试再次登录。
有关设置参数的详细信息,请参阅设置配置参数。
管理孤立用户 (仅适用于 SaaS)
在站点管理而非 Web 管理 (适用于 SaaS) 中创建,且没有关联客户的用户称为孤立用户。您可以通过向客户分配用户来使孤立用户成为非孤立用户。
要向孤立用户分配客户,请执行以下操作:
-
打开“站点管理”>“用户管理”选项卡。
-
选择要向客户分配的用户。
-
单击“更多”>“孤立用户”。
用户界面元素如下所述。
UI 元素
描述
<客户下拉列表> 打开全部所有者客户和最终客户的下拉列表。选择一个客户。
将孤立用户分配给客户
将选定的孤立用户分配给客户。
如果该孤立用户已经与属于另一个客户的项目相关联,则会显示一条错误消息,要求您取消该孤立用户与另一个客户的关联。如果选择此选项,则会打开“用户 (<孤立用户名>) 的用户项目”对话框,使您可以从项目中删除孤立用户。
您也可以将已分配给项目的孤立用户分配给客户,而无需将其从项目中删除。要启用此功能,请与您的 SaaS 交付团队联系以寻求帮助。
移除分配
从用户中删除客户。 用户项目 打开“用户项目”对话框。有关详细信息,请参见向单个用户分配多个项目。 登录名 孤立用户的登录名。 全名 孤立用户的全名。 电子邮件 孤立用户的电子邮件。 电话号码 孤立用户的电话号码。 域 当前与孤立用户关联的项目的域。 可能的客户 当前与孤立用户关联的、拥有项目的客户的名称。 分配给客户 要向其分配孤立用户的客户的名称。 - 单击“确定”。
 另请参见:
另请参见: