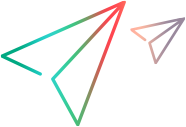生成 ALM 客户端 MSI 文件
使用 ALM Client MSI Generator 可生成 ALM 客户端 MSI 文件。
在本主题中︰
何时生成新的 MSI 文件
每次更新 ALM 服务器或数据库架构,都会生成新的 MSI 版本。这包括以下情况:
-
已安装修补程序。
-
已安装扩展。
-
创建新的测试类型。
-
已更改 ALM 服务器配置。
生成 ALM 客户端 MSI 文件
按照以下说明使用 ALM Client MSI Generator 生成 ALM 客户端 MSI 文件。
-
使用管理员特权登录客户端计算机。
-
关闭 ALM Client MSI Generator 所有打开的实例。
-
运行 ALM Client MSI Generator。
或者,您可以使用命令行参数从命令行运行 ALM Client MSI Generator。有关详细信息,请从命令行运行 "ClientMSIGenerator.exe/?"。
-
在“服务器地址”字段中,填写您要为其创建客户端 MSI 的 ALM 服务器计算机的 URL。使用以下格式:
http://<ALM 服务器名称>:<端口号>/qcbin
备注: 仅支持 HTTP 和 HTTPS 协议。
如果要生成更新的 MSI 文件,请从下拉列表中选择先前输入的服务器地址。
外部身份验证用户。在“服务器地址”字段中使用 http://localhost:<端口>/qcbin。
-
要更改代理服务器设置,请单击“代理服务器设置”。
-
填写以下字段:
字段 描述 MSI 语言 选择 MSI 用户界面的语言。 MSI 名称 MSI 文件名。MSI 文件名包含以下元素:
ALM 服务器地址。在“服务器地址”框中输入的地址。
MSI 版本号。每次为同一服务器地址创建 MSI 文件时,版本号都会自动增加。
MSI 保存位置 保存 MSI 文件的输出文件夹。建议将 MSI 文件保存在 ALM Client MSI Generator 程序目录的外面。
-
选择以下选项之一:
字段 描述 包括组件注册 如果要在工作站上注册 ALM 客户端组件,请选择此选项。
必须注册 ALM 客户端,用户才能使用其他 OpenText 测试工具以及第三方和自定义工具。
为 64 位注册 当选择“包括组件注册”选项时启用。
-
如果选择此选项,则在运行生成的 MSI 文件时,将为 32 位和 64 位应用程序完成 ALM 客户端组件注册。
-
如果您不选择此选项,则在运行生成的 MSI 文件时,“包括组件注册”选项仅为 32 位应用程序注册 ALM 客户端组件。
使用共享部署模式 如果要在客户端计算机的共享位置部署 ALM 客户端组件,请选择此选项。对于 Citrix 和 VMware 等虚拟环境上要访问相同位置的用户而言,这非常有用。 跳过先决条件检查 选择此选项可指示 MSI 绕过客户端计算机上的系统先决条件检查。这在大规模分发系统上很有用,即使缺少先决条件,也将部署客户端组件。
要启用此功能,必须定义 SKIP_CLIENT_PREREQUISITES_CHECK 站点参数,并将其值设置为 "Y"。有关详细信息,请参见设置配置参数。在使用 ALM Explorer 的工作站上,不支持此功能。
-
-
要生成 MSI,请单击“生成 MSI”。
对于单点登录用户:
- 如果显示用户发现页面,请添加您在 ALM 中指定的用户名或电子邮件地址。单击“提交”。
- 在 IDP 页面中,添加您的 IDP 凭据。单击“登录”按钮。
将打开“进度”对话框,显示 MSI 生成的进度。这可能会需要几分钟。单击“显示详细信息”以显示 MSI 生成的日志详细信息。
备注: 您还可以在“<ALM Client MSI Generator 安装目录>/log”目录中查看 MSI 生成的日志文件。
-
生成 MSI 后,在“进度”对话框中,单击“转到 MSI”以打开用于保存 MSI 文件的文件夹。
备注: 您必须在本地运行 ALM Client MSI Generator,而不是通过网络运行。
 接下来的步骤:
接下来的步骤: