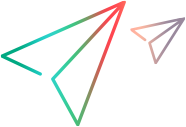定义测试集并运行测试
Web 客户端 的“测试实验室”选项卡使您能够定义测试集,选择要在每个测试集中包含的测试,以及运行测试。
创建测试集文件夹
要为您的测试集定义层次结构框架,请创建测试集文件夹,然后将测试集添加到每个文件夹。您可以在 Root 文件夹或现有文件夹下创建文件夹。
要新建测试集文件夹,请执行以下操作:
-
选择要在其中新建文件夹的文件夹。
-
单击“新建文件夹”(
 ),然后输入名称。
),然后输入名称。或者,将鼠标悬停在文件夹上并选择“更多操作”>“新建文件夹”。
-
要添加测试集文件夹的详细信息,请选择测试集文件夹并在“描述”选项卡中指定以下内容:
字段 描述 已分配至周期 选择周期以分配给测试集文件夹。 周期开始日期
周期结束日期
周期中的剩余天数
根据您选择的周期自动填充。
指示周期的开始日期和结束日期以及周期结束前剩余的天数。
描述 输入测试集文件夹的其他信息。 -
要为测试集文件夹添加附件,请选择测试集文件夹,然后单击“附件”选项卡中的“添加”。
要通过复制/剪切创建测试集文件夹,请执行以下操作:
-
选择要复制或剪切的文件夹。
-
单击“复制”(
 ) 或“剪切”(
) 或“剪切”( )。
)。或者,您可以将鼠标悬停在文件夹上并选择“更多操作”>“复制”或“剪切”。
-
选择要在其下添加新文件夹的文件夹,然后单击“粘贴”(
 )。
)。或者,您可以将鼠标悬停在文件夹上并选择“更多操作”>“粘贴”。
要重命名测试集文件夹,请执行以下操作:
-
将鼠标悬停在要重命名的文件夹上,然后选择“更多操作”>“重命名”。
-
输入新名称。
要删除测试集文件夹,请执行以下操作:
-
选择要删除的文件夹并单击“删除”。
或者,您可以将鼠标悬停在文件夹上并选择“更多操作”>“删除”。
-
在确认对话框中,选择以下选项之一,然后单击“是”。
只删除文件夹 删除文件夹,并将文件夹下的所有测试集移到“未附加”文件夹。 删除文件夹和测试集 删除测试集文件夹、其子文件夹以及文件夹下的所有测试集。所有测试脚本也会从文件系统中删除。
创建测试集
您可以在现有测试集文件夹 (“未附加”文件夹和 Root 文件夹除外) 下创建测试集。
要创建测试集,请执行以下操作:
-
选择要在其下创建测试集的文件夹。
-
单击“新建测试集”(
 )。
)。或者,您可以将鼠标悬停在文件夹上并选择“更多操作”>“新建测试集”。
提示: 您还可以通过复制或剪切现有测试集来创建测试集。要复制或剪切测试集,请选择测试集,单击“复制”或“剪切”,选择要添加新测试集的测试集文件夹,然后单击“粘贴”。
-
输入测试集的所有必填信息,然后单击“提交”。
-
在测试集的“详细信息”选项卡中,提供其他相关信息。
-
要将测试添加到测试集,请在“执行网格”选项卡中,单击“选择测试”。
在“选择测试”面板中,选择
UI 元素 描述 选择测试 打开“选择测试”窗格,使您可以选择要添加到测试集中的测试。
-
向测试集添加测试。向测试集添加选定测试的实例,包括与选定测试关联的所有测试配置。
-
将测试配置添加到测试集。将使用选定测试配置的测试实例添加到测试集。
筛选 打开“筛选”窗格,使您能够按指定的字段值筛选测试实例。
有关详细信息,请参阅Filter dialog box (for Web Runner and Quality Insight)。
选择列 使您能够显示或隐藏测试实例表的列。 -
-
在“附件”选项卡中,将附件添加到测试集。
要将附件添加到测试,请单击“附件”选项卡,然后单击“添加”。
要选择多个附件,请使用 Ctrl 或 Shift 键。
手动运行测试
运行测试时,运行状态会自动与 ALM 同步。结束测试运行后,测试状态会自动与 ALM 同步。
要手动运行测试,请执行以下操作:
-
打开“测试实验室”选项卡。从测试集树中,选择目标测试集。
或者,如果您知道测试集 ID,请单击“转到测试集”并提供 ID 以直接打开测试集。
-
启动测试运行。
- 转到“执行网格”选项卡。
- 您可以使用“测试集”选项卡顶部的筛选选项,根据测试实例状态进行筛选。
-
选择测试实例,然后选择以下选项之一:

使用手动运行器运行。启动新的手动测试运行。

继续手动运行。继续先前的手动测试运行。
-
运行测试步骤。
- 选择步骤行。
- 按照测试步骤描述中提供的说明执行操作。
- 将实际结果与预期结果进行比较。
-
要将附件与步骤关联,请从“附加”列表中选择以下选项之一:
选项 描述 附加到步骤 将附件添加到步骤。 附加到运行 将附件添加到测试运行。 -
设置步骤状态。
要设置单个步骤的步骤状态,请双击该步骤的“状态”列,然后选择以下选项之一:
选项 描述 失败 步骤失败。
已阻止 步骤无法运行。
例如,由于环境故障 (例如网络问题或硬件故障),您无法执行该步骤。
N/A 步骤的当前状态不适用。 未完成 步骤未完成。 未运行 步骤尚未运行。 通过 步骤已通过。 自定义状态 用户定义的步骤状态。 要设置多个步骤的步骤状态,请使用步骤表上方的“通过”或“失败”选项。
选项 描述 通过 包括以下选项:
-
标记选定项为通过。将选定步骤的状态更改为“通过”。
-
标记所有项为通过。将所有步骤的状态更改为“通过”。
失败 包括以下选项:
-
标记选定项为失败。将选定步骤的状态更改为“失败”。
-
标记所有项为失败。将所有步骤的状态更改为“失败”。
-
-
在“实际”文本区域中,输入实际的步骤结果。
-
当预期步骤结果与实际步骤结果不一致时,可以提交或链接该步骤的缺陷。
从“新建缺陷”下拉列表中,选择以下选项之一:
选项 描述 为步骤新建缺陷 打开“将缺陷添加到测试运行”窗口,使您能够为测试步骤创建缺陷。提供缺陷详细信息,然后单击“提交”。
将缺陷链接到步骤 打开“链接到缺陷”窗口,使您能够将现有缺陷链接到测试步骤。输入缺陷 ID 并单击“链接”。
-
继续后续步骤。
要移至下一步,请使用向下箭头 "↓" 快捷键。要移至上一步,请使用向上箭头 "↑" 快捷键。
-
如果在运行测试实例时检测到缺陷,您可以添加缺陷或将现有缺陷链接到测试运行。从“新建缺陷”列表中,选择以下选项之一:
选项 描述 为运行新建缺陷 打开“将缺陷添加到测试运行”窗口,使您能够为测试运行创建缺陷。提供缺陷详细信息,然后单击“提交”。 将缺陷链接到运行 打开“链接到缺陷”窗口,使您能够将现有缺陷链接到测试运行。输入缺陷 ID 并单击“链接”。
-
要结束测试运行,请单击“结束运行”。要取消运行,请单击“取消运行”。
要将测试运行状态直接更改为某个状态,请返回到“执行网格”选项卡,双击测试的“状态”列,然后选择状态。
自动运行测试
您可以自动运行测试集。
先决条件:
确保您的测试机器满足以下要求:
-
已安装 TEA 代理。有关详细信息,请参阅Test Execution Agent (TEA)。
-
您拥有使用测试机器的权限。
-
测试机器支持运行您选择的测试类型。
-
打开“测试实验室”选项卡。从测试集树中,选择目标测试集。
-
启动测试运行。
- 您可以使用“测试集”选项卡顶部的筛选选项,根据测试实例状态进行筛选。
-
选择测试实例,然后单击“运行自动化测试”按钮
 。
。如果要在一次测试运行中运行所有自动化测试,请单击“运行所有自动化测试”。
-
结束测试运行。
测试运行将自动结束,并且运行状态将进行更新。您可以单击状态链接以在 ALM 中打开测试运行。
上次运行报告
“上次运行报告”显示选定测试实例的上次测试运行结果,例如测试步骤、状态、执行时间和步骤详细信息。
要显示“上次运行报告”,请在“执行网格”选项卡中选择一个测试实例。“上次运行报告”显示在底部。
将缺陷链接到测试集
您可以将现有缺陷链接到测试集。
要将现有缺陷链接到测试集,请执行以下操作:
-
在“测试实验室”选项卡中,从测试集树中选择目标测试集。
-
在“链接的缺陷”选项卡中,单击“链接现有缺陷”
 >“按 ID”。
>“按 ID”。 -
输入缺陷 ID 并单击“链接”。缺陷必须已在 ALM 中存在。
单击缺陷的链接以在“缺陷”选项卡中打开它。
跟踪测试集详细信息更改
您可以跟踪对测试集详细信息所做的更改。
要跟踪测试集详细信息更改,请执行以下操作:
-
在“测试实验室”选项卡中,从测试集树中选择目标测试集。
-
打开“历史记录”选项卡。默认情况下,它显示测试详细信息的所有更改 (按更改日期和更改者分组)。
-
要查看对特定字段所做的更改,请从“字段”下拉列表中选择该字段。
键盘快捷键
要查看运行测试支持的键盘快捷键,请单击右上角的“设置” >“键盘快捷键”。
>“键盘快捷键”。
 另请参阅:
另请参阅: