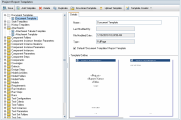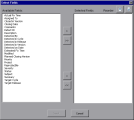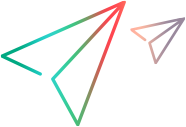创建和设计项目报告模板
项目报告模板是 Microsoft Word 文件,用于确定在项目报告中显示数据的布局和样式。用户在分析视图模块中将模板分配到项目报告。
在本主题中︰
关于项目报告模板
有各种类型的模板影响模板报告的不同方面。为每个模板类型提供了预定义的模板。
|
模板类型 |
描述 |
|---|---|
|
文档模板 |
定义报告的大概布局。例如,文档模板决定标题页的设计、报告是否包括目录、页面方向、页码等等。 |
|
样式模板 |
定义应用于 Microsoft Word 样式的格式 (例如表、部分标题和段落)。 |
|
历史记录模板 |
定义报告部分中显示历史记录信息的格式。 |
|
部分模板 |
定义包括在报告部分中的字段,以及显示它们的格式。为每个实体单独定义部分模板。 |
Note:
-
除项目报告模板以外,用户还可根据权限创建和使用自定义报告模板。有关自定义模板的详细信息,请参阅创建自定义报告模板。
-
需要在生成报告的用户客户端计算机上安装模板字体,以在生成的文档中正确显示这些字体。
创建报告模板
可以创建报告模板,并使它对用户可用,以分配到项目报告。
要创建报告模板,请执行以下操作:
-
在“项目自定义”的左窗格中单击项目报告模板。
-
在模板树中,选择要创建的模板的模板类型或类别。
-
单击“模板创建器”按钮旁的向下箭头,并选择以下选项之一:
-
从默认样式模板创建。使用默认样式模板创建模板文件。如果单击“模板创建器”,这将是默认选项。
-
从样式模板创建。使用所选样式模板创建模板文件。
-
-
在 Microsoft Word 中用“模板创建器”选项卡设计新的模板文件。有关设计模板文件的详细信息,请参见设计部分模板。
-
保存并关闭文件。
-
在“项目自定义”的左窗格中,单击“项目报告模板”,然后选择您为其创建模板文件的模板类型。
-
单击“添加模板”,并选择已创建的模板文件。为项目报告模板显示以下字段:
|
字段 |
描述 |
|---|---|
|
名称 |
项目报告模板的名称。 |
|
上次修改者 |
只读。 最后更改项目报告模板的用户的名称。 |
|
文件修改日期 |
只读。 最后更改项目报告模板的日期和时间。 |
|
类型 |
只读。 指示项目报告模板是完整页面还是表格式模板。 完整页面。定义页面上实体记录的布局。 表格式。定义表中实体记录的布局。 |
| 默认 <类型> 报告模板 | 要将新模板设置为该类型的默认模板,请选择“默认 <类别> 报告模板”。用户将部分添加到报告时,一开始选择实体的默认项目模板。 |
要编辑报告模板:
-
在“项目自定义”的左窗格中单击项目报告模板。
-
选择要编辑的模板,并单击下载模板。在计算机上保存模板文件的副本,文件在 Microsoft Word 中打开。
-
用“模板创建器”选项卡编辑模板。有关设计模板文件的详细信息,请参见设计报告模板。
-
保存并关闭模板文件。
-
在“项目自定义”中,选择模板,单击“上传模板”,然后在您的计算机文件系统中选择模板文件。
要复制报告模板,请执行以下操作:
-
在“项目自定义”的左窗格中单击“项目报告模板”。
-
选择要复制的模板,然后单击“复制”。
-
编辑复制的模板。
要删除报告模板,请执行以下操作:
如果报告模板未设置为默认模板或未被任何项目报告使用,您可以删除报告模板。
要删除报告模板,请选择模板并单击“删除”。
设计报告模板
在 Microsoft Word 中使用“模板创建器”选项卡设计文档、历史记录和部分报告模板。
模板创建器概述
使用 Word 中的“模板创建器”选项卡在 Microsoft Word 文档中选择和排列合并字段。“合并字段”表示字段标签和值或包含生成报告的说明。生成报告时,实际数据会替换掉报告模板中的合并字段。
要启用模板创建器:
-
在机器上安装 Microsoft Office (32 位或 64 位)。
有关支持的 Office 版本,请参阅支持矩阵。
-
允许在 Microsoft Word 中使用宏。
-
在 Word 中单击 Office 按钮,然后单击“Word 选项”。
-
选择“Trust Center”>“Trust Center 设置”>“宏设置”。选择启用所有宏。
-
创建完整页面和表格式模板的准则
部分模板可以用完整页面或表格式的格式来设计。
Note: 模板应仅包含一个 Word 部分。只有第一个 Word 部分中的文本和字段会包含在生成的报告中。
在完整页面模板中,跨某页的若干行排列实体的字段。通常,在同一行上显示字段的标签和值的合并字段,用冒号或制表符分隔。
例如:按标签检测:测试者
在完整页模板中,对每个记录重复的模板部分前后必须有“数据开始”和“数据结束”合并字段。
Example:
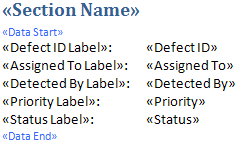
表格式模板
在表格式模板中,在两行表中排列实体的字段。表的顶部行包含字段标签的合并字段。表的底部行包含相应字段值的合并字段。
在表格式模板中,值行中的第一个单元格必须以表开始合并字段开始,而值行中的最后一个单元格必须以表结束合并字段结束。
Example:

设计文档模板
在文档模板文件中,定义报告的大概布局。例如,文档模板决定标题页的设计、报告是否包括目录、页面方向、页码等等。
文档模板中使用的元素
在文档模板中使用以下元素:
| ReportName |
合并字段,在报告中替换为报告的名称字段的值。 |
| 自定义字段 | 合并字段,表示希望用户包括在报告中的信息,例如“作者”和“项目”。可以使用任何字符串作为自定义字段。配置项目报告时,用户输入自定义字段的实际值。 |
| DocumentData | 标记报告部分开始点的合并字段。 |
| 文档设计 |
在使用文档模板的项目报告中使用在文档模板中定义的文档格式。包括页眉和页脚、页码及页面布局。 |
| 固定文本 |
在报告中显示您在文档模板中输入的固定文本。例如,在封页上输入组织名称,或输入“创建者:”(在自定义字段“作者”之前)。 |
-
在“模板创建器”选项卡中,单击“模板类型”
 ,然后选择“文档”。
,然后选择“文档”。 -
要包括报告名称,请单击“插入字段值”
 ,并选择“ReportName”。
,并选择“ReportName”。“ReportName”标记会从基于模板的报告的“名称”字段检索报告名称。
-
要在诸如标题页、页眉和页脚这样的区域中包括自定义的信息,请单击“插入自定义字段”
 。在“自定义字段”对话框中输入自定义字段名(例如,作者)。创建报告时,输入显示在报告封页上的实际值。
。在“自定义字段”对话框中输入自定义字段名(例如,作者)。创建报告时,输入显示在报告封页上的实际值。重复该步骤以包括其他自定义字段。
-
用诸如页眉、页脚和页码这样的元素设计文档。
-
将光标放在报告数据应开始的点,单击“插入字段值”
 ,并选择“DocumentData”。
,并选择“DocumentData”。
设计样式模板
在样式模板文件中定义在报告所有部分中都应用于 Microsoft Word 样式的格式化。
例如,在样式模板中定义普通样式的格式化。结果,分配有普通样式的部分模板中的文本将以样式模板中定义的格式显示。
在样式模板中定义的样式格式化会替代在项目报告中使用的其他模板中定义的格式化。
设计样式模板时考虑以下因素:
| 标题样式 |
在样式模板中定义的 Heading 1、Heading 2 和 Heading <n> 样式将根据报告中部分的级别自动应用到报告部分。 有关在部分模板中应用标题样式的详细信息,请参阅设计部分模板。 |
| 表样式 |
要确保在报告中显示的所有数据表都有统一的样式,需定义项目报告表样式。默认情况下,在表格式模板中创建的表使用此样式。 |
| 文本 |
项目报告会忽略在样式模板中输入的任何文本。 |
设计历史记录模板
在历史记录模板文件中定义如何在所有报告部分中显示历史记录信息。
Note:
- 要在项目报告中显示“历史记录”信息,部分模板必须包括历史记录合并字段。
- 历史记录模板只能是表格式。有关详细信息,请参见创建完整页面和表格式模板的准则。
历史记录模板中使用的元素
在历史记录模板中使用以下元素:
-
“历史记录”字段。合并表示历史记录字段标签和值的字段。
-
固定文本。在报告中显示您在历史记录模板中输入的固定文本。例如,在历史记录合并字段上的标题行中输入“历史记录”。
要设计历史记录模板,请执行以下操作:
-
在“模板创建器”选项卡中,单击“模板类型”
 ,然后选择“历史记录”。
,然后选择“历史记录”。 -
单击“格式化”
 ,并选择“表格式”以创建表格式模板。
,并选择“表格式”以创建表格式模板。 -
要在模板中包括字段,请在“可用字段”窗格中选择字段,并单击向右箭头
 。
。要从模板中删除字段,请在“选定字段”窗格中选择字段,并单击向左箭头
 。
。将所有字段从一个窗格移动到另一个,请单击双箭头
 。
。Tip: 使用 Ctrl 或 Shift 键选择多个字段。
-
单击重新排序按钮更改模板中字段的顺序。
-
单击插入。您选择的字段将以表格式布局插入。
设计部分模板
在部分模板中定义如何在报告部分中显示信息。为可包括在报告部分中的每个实体定义单独的部分模板。
Note: 部分模板可以是“完整页面”或“表格式”的格式。有关详细信息,请参见创建完整页面和表格式模板的准则。
部分模板中使用的元素
在部分模板中使用以下元素:
| 部分名称 | 合并字段,在报告中替换为部分的名称字段的值。 |
| 部分筛选 | 合并字段,显示应用于报告部分的数据筛选。 |
| 实体字段 |
合并表示实体字段标签和值的字段。 日期和时间字段的格式依据与服务器上定义的区域设置关联的“短日期/时间”格式。报告设计器无法更改这些格式。 |
| 历史记录 | 插入实体记录的历史记录信息的合并字段。在数据区域中的完整页面模板中使用合并字段。 |
| 图 |
插入已添加到报告中之图的合并字段。默认情况下,图添加到报告的末尾。 |
| 固定文本 | 在报告中显示您在部分模板中输入的固定文本。 |
-
在“模板创建器”选项卡中,单击“模板类型”
 ,然后选择一个部分。
,然后选择一个部分。 -
单击“格式化”
 ,并选择“完整页面”或“表格式”以创建完整页面或表格式模板。
,并选择“完整页面”或“表格式”以创建完整页面或表格式模板。 -
要在模板中包括字段,请在“可用字段”窗格中选择字段,并单击向右箭头
 。
。要从模板中删除字段,请在“选定字段”窗格中选择字段,并单击向左箭头
 。
。将所有字段从一个窗格移动到另一个,请单击双箭头
 。
。Tip: 使用 Ctrl 或 Shift 键选择多个字段。
-
单击“重新排序”按钮更改模板中字段的顺序。
-
单击插入。您选择的字段将以完整页面或表格式布局插入。
-
要在完整页面模板中包括记录的历史记录信息,请在“数据结束”标记前放置光标,单击“插入字段值”
 ,并选择“历史记录”。
,并选择“历史记录”。Note: 历史记录信息按照分配给报告的历史记录模板显示。
-
要包括部分名称或包括部分筛选的详细信息,请单击“插入字段值”
 ,并选择“部分名称”或“部分筛选”。确保这些字段放在数据区域外。
,并选择“部分名称”或“部分筛选”。确保这些字段放在数据区域外。 -
部分模板可在报告的任何级别使用。为确保部分页眉在报告中以适合其级别的样式显示,请将光标放置在“部分名称”合并字段上。确保单击“设置自动标题样式”
 。
。 -
为确保表使用在样式模板中定义的统一表样式,将光标放在表区域中。确保单击“设置表样式”
 。
。
 另请参阅:
另请参阅: