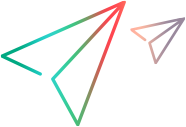在“执行控制面板”中创建 KPI 卡 (技术预览)
此部分描述如何在“Quality Insight”>“执行控制面板”中创建和管理 KPI 卡,以衡量您的团队或组织如何朝着业务目标前进。
如果将 Quality Insight 升级到更高版本,则不会保留之前版本的 KPI 卡数据。
KPI 卡概述
在“执行控制面板”中,KPI 卡是一种测量的轻量级可视演示。
您可以创建两种卡:
| 数量卡 |
显示业务指标的计数或数量。例如,版本 16.0 中已修正的严重缺陷和待修正的活动缺陷。 |
| 百分比卡 | 显示业务指标的比率。例如,严重缺陷占所有活动缺陷的百分比,以及已修正缺陷占所有活动缺陷的比率。 |
每个卡上显示以下信息:
| 卡标题 | 标题解释了此卡测量的内容,即特定 KPI。标题显示在卡的顶部中间。 |
| 数字 | 数字显示了 KPI 的结果。它显示在卡的中央。默认情况下,它是蓝色的。如果为卡设置了自定义指示器,并且指示器为不同范围的数字定义了不同的颜色,则数字以指示器设置指定的颜色突出显示。 |
| 项目名称 | 卡测量的目标项目。它显示在卡的右下角。 |
| 标记 |
默认情况下,卡上未附加标记。如果为卡设置了自定义指示器,并且指示器为不同范围的数字定义了不同的标记,则会在卡的左下角添加相应标记。 |
添加示例卡
您可以添加示例卡以了解如何创建 KPI 卡。这有助于创建自定义 KPI 卡。
要添加示例卡,请执行以下操作:
-
打开“Quality Insight”>“执行控制面板”。单击“编辑模式”进入编辑模式。
-
单击“添加卡”旁边的向下箭头,然后选择“从示例添加”。
-
在“从示例添加”窗口中,选择要测量的域和项目,然后选择示例卡的实体类型。
根据您选择的实体类型,示例卡有所不同。
-
选择一个示例卡,然后单击“下一步”。
将打开“添加卡”页面。除了“名称”字段,所有其他字段都根据您选择的项目和示例筛选自动填充。
-
在“名称”字段中,为示例卡命名。
-
单击保存。示例卡已创建。
添加数量卡
添加数量卡,以显示业务指标的计数或数量。
要添加数量卡,请执行以下操作:
-
打开“Quality Insight”>“执行控制面板”。单击“编辑模式”进入编辑模式。
-
单击“添加卡”。
-
为卡指定以下内容。
字段 描述 Visible 开启或关闭此卡的可见性。
如果您关闭可见性,则此卡将仅显示在“编辑”模式的“不可见”选项卡中。
如果您开启可见性,此卡在“查看”和“编辑”模式下都可见。在“编辑”模式下,此卡列在“可见”选项卡中。
例如,如果创建了一个数量卡以作为百分比卡的分子,您可以禁用数量卡的可见性,以将其放到“不可见”选项卡中。
名称 为卡指定唯一名称以描述该卡的测量内容。 域 选择您的项目所在的域。
项目 选择要测量其数据的项目。
可供选择的项目满足以下需求:
-
启用 Quality Insight。
-
您具有查看权限。
实体类型 选择实体类型,“缺陷”、“需求”或“测试实例”。
指示器 选择要将其设置应用于卡的指示器。
如果选择“默认值”,则卡中的数字始终显示为蓝色,并且不会向卡添加标记。
有关指示器设置的详细信息,请参阅定义指示器。
聚合方法 选择以下选项之一:
-
计数。计算实体数。
-
总和。合计所有实体的指定字段值。如果选择此选项,请指定要合计其值的字段。
筛选 单击“编辑筛选”以定义项目数据的筛选。
有关详细信息,请参阅在 Quality Insight 中筛选记录。
包括历史数据 ALM 跟踪审核表中的实体更改: 更改者、更改的内容以及更改发生的时间。如果要通过跟踪更改来衡量项目进度,请启用“包括历史数据”选项。
例如,您可能想知道上个月分配给您的团队的缺陷数量,或者本周内修正的缺陷数量。
-
更改者。选择更改者。
-
字段。选择更改的字段。
-
更改自。选择字段更改自的旧值。
-
更改为。选择字段更改为的新值。
-
更改日期。选择更改发生的时间。
示例:
如果要创建一个卡来测量本周修正的缺陷数量,请执行以下操作:
-
启用“包括历史数据”。
-
在“字段”字段中,选择“状态”。在“更改为”字段中,选择“已修正”。在“更改日期”字段中,选择“本周”。
如果要创建一个卡来衡量上个月从团队 A 转移到您的团队的缺陷数量,请执行以下操作:
-
启用“包括历史数据”。
-
在“字段”字段中,选择“分配给”。在“更改自”字段中,选择“团队 A”。在“更改为”字段中,选择您的团队。在“更改日期”字段中,选择“上个月”。
-
- 单击“保存”以添加卡,或单击“取消”将其丢弃。
添加百分比卡
添加百分比卡以显示业务指标的比率。
要添加百分比卡,请执行以下操作:
-
打开“Quality Insight”>“执行控制面板”。单击“编辑模式”进入编辑模式。
-
单击“添加卡”旁边的向下箭头,然后选择“添加百分比”。
-
为卡指定以下设置。
字段 描述 Visible 开启或关闭此卡的可见性。
如果您关闭可见性,则此卡将仅显示在“编辑”模式的“不可见”选项卡中。
如果您开启可见性,此卡在“查看”和“编辑”模式下都可见。在“编辑”模式下,此卡列在“可见”选项卡中。
名称 为卡指定唯一名称以描述该卡的测量内容。 分子 选择以数字为分子的数量卡。
注: 分子卡和分母卡可用于不同的实体类型。例如,您可以创建一个百分比卡来显示缺陷和需求的比率。
分母 选择以数字为分母的数量卡。
注: 分子卡和分母卡可用于不同的实体类型。例如,您可以创建一个百分比卡来显示缺陷和需求的比率。
显示小数 是否显示百分比的小数。 指示器 选择要将其设置应用于卡的指示器。
如果选择“默认值”,则卡中的数字始终显示为蓝色,并且不会向卡添加标记。
有关指示器设置的详细信息,请参阅定义指示器。
- 单击“保存”以添加卡,或单击“取消”将其丢弃。
编辑、删除和重新排序 KPI 卡
创建 KPI 卡后,您可以编辑或删除它,或者更改其在控制面板中的位置。
要管理 KPI 卡,请执行以下操作:
-
单击“编辑模式”进入控制面板编辑模式。
-
将鼠标悬停在要编辑、删除或重新排序的 KPI 卡上。
编辑卡 删除卡 单击“删除”按钮
 。在确认对话框中单击“是”。
。在确认对话框中单击“是”。重新排序卡 默认情况下,KPI 卡按创建时间排序。
要重新排序 KPI 卡,请执行以下操作:
-
单击“移动”按钮
 。
。 -
将卡拖放到控制面板中的目标位置。
-
向下搜索卡
您可以打开卡以查看该卡筛选的实体的详细信息。卡向下搜索仅适用于数量卡。
要向下搜索卡,请执行以下操作:
-
在控制面板视图模式下,单击卡。
显示卡筛选的实体。
-
单击
 以显示、隐藏或重新排序表列。
以显示、隐藏或重新排序表列。隐藏按钮 
单击它以在表中隐藏列。 显示按钮 
单击它以在表中显示列。 移动按钮 
按住它并将列拖放到列的列表中的目标行。
Note: “摘要”和“缺陷 ID”列始终显示。您无法隐藏它们。
要返回控制面板,请单击“返回”。
定义指示器
将指示器应用于卡时,指示器设置定义卡上数字的显示方式。例如,指示器设置可以定义当数字小于 50 时,显示为红色;当数字大于 80 时,显示为绿色。
要添加、编辑或删除指示器,请执行以下操作:
-
打开“Quality Insight”>“执行控制面板”。单击“编辑模式”进入编辑模式。
-
单击“指示器”。指示器窗口打开,列出所有现有指示器。
要删除现有指示器,请单击删除按钮
 。
。要编辑现有指示器,请单击它以打开其详细信息。
要创建新指示器,请单击“新建指示器”
-
在“编辑指示器”窗口中,指定以下设置。
指示器名称 为指示器命名。 颜色 它包括以下两个选项:
-
颜色。如果要为使用指示器设置的卡上的数字添加颜色,则选择此选项。
-
标记。如果要将标记添加到使用指示器设置的卡,则选择此选项。
数量 它包括以下两个选项:
-
数量。如果此指示器是为整数创建的,则选择此选项。
-
百分比。如果此指示器是为百分比数字创建的,则选择此选项。
-
-
设置指示器的下限阈值和上限阈值。自动创建三个数据范围。
-
为每个数据范围分配颜色或标记。
-
单击“保存”以创建指示器或保存更改。
要将设置重置为上次保存的更改,请单击“重置”。要取消指示器的创建或更改,请单击“取消”。要删除指示器,请单击“删除”。
重建控制面板卡
如果发现项目的控制面板卡中缺少数据,您可以重建项目的卡,手动将项目数据从 ALM 服务器同步到 Quality Insight 服务器。如果您重建项目的卡,卡不会被删除,但它们的数据会重新同步。
此功能仅适用于站点管理员。
要重建特定项目的控制面板卡,请执行以下操作:
-
打开“Quality Insight”>“执行控制面板”。
-
单击“重建”按钮
 。
。 -
在“域”字段中,选择项目所在的域。在“项目”字段中,选择项目。
-
(可选) 您可以在重建前检查 Quality Insight 服务运行状况。
IRIS 服务运行状况 单击它以检查 Quality Insight Elasticsearch 服务的运行状况。 Fetcher 服务运行状况 单击它以检查 Quality Insight 服务的运行状况。 -
选中以下复选框,然后单击“重建”。
此操作将删除并重建上述 ALM 项目的 Elasticsearch 索引。此操作可能需要一些时间才能完成。要确认此更改,请单击此复选框。
 另请参阅:
另请参阅:







 。
。