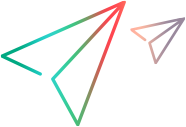导出测试
您可以仅导出测试,也可以将测试连同设计步骤一起导出。
在本主题中︰
仅导出测试
您可以将所有或选定的测试导出为文本文件、Microsoft Excel 工作表、Microsoft Word 文档或 HTML 文档。
要仅导出测试,请执行以下操作:
-
打开“测试网格”视图中的“测试计划”模块。
-
要导出所有测试,请右键单击测试并选择“导出”>“全部导出”。
要导出选定的测试,请使用 Ctrl 或 Shift 键选择目标测试,右键单击任意选定测试,然后选择“导出”>“导出选定项”。
-
在“全部导出/选定的网格数据”对话框中的“另存为类型”字段中,选择导出文件的类型。
仅会导出设置为可见列的测试字段。
导出包含设计步骤的测试
您可以将选定的测试,连同其设计步骤一起导出到 Excel。这使您能够更轻松地在 Excel 中查看并批量更新测试设计步骤。
请注意以下限制:
-
测试或设计步骤中的图像和附件不会被导出。
-
设计步骤中调用的测试会以纯文本形式显示。
-
富文本字段的格式不会被保留。
要导出包含设计步骤的测试,请执行以下操作:
-
打开“测试计划树”视图中的“测试计划”模块。
-
从测试计划树中,选择要导出的测试,右键单击任意选定测试,然后选择“导出含设计步骤的选定测试”。
要导出测试文件夹下的所有测试,请右键单击该文件夹,然后选择“导出含设计步骤的选定测试”。
Note:
-
最多可以将 5,000 条记录导出到 Excel,每个测试和设计步骤都算作一条单独的记录。
-
无法将回收站或未附加文件夹中的测试导出到 Excel。
-
-
在“导出选项”对话框中,选择是否使用自定义模板,然后单击“导出”。
选项 详细信息 无模板 导出您拥有查看权限的所有测试字段和设计步骤字段。如果通过数据隐藏功能隐藏了某些字段,则这些字段不会被导出。
这是默认选项,也是您首次将测试导出到 Excel 时的建议选项。您可以对导出的文件进行操作,通过删除不想导出的列来创建模板。
自定义模板 使您能够选择一个 Excel 文件作为模板,并且仅导出模板中包含的字段。
要使用其他模板,请单击“上传自定义模板”。
要停止使用自定义模板,请单击“删除自定义模板”。下次导出测试时,将默认选择“无模板”选项。
注: 在创建模板时,请确保以下几点:
-
保留首行以用于测试字段和设计步骤字段。
-
避免要导出的任何字段之前出现空列,否则,第一个空列之后的字段将不会被导出。
-
-
为导出的文件命名。
-
等待导出操作完成。