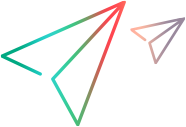业务视图 Microsoft Excel 报告
您可以在 Microsoft Excel 中创建和修改业务视图 Excel 报告。这使您可以使用 Excel 中的任何功能来分析数据,然后将报告上载到 OpenText Application Quality Management。
在本主题中︰
先决条件
确保在生成业务视图 Excel 报告之前做好以下准备:
| 受支持的 Microsoft Excel 版本 |
确认您安装了受支持的 Microsoft Excel 版本。 有关详细信息,请参阅支持矩阵。 |
| 安装 ALM 业务视图 Microsoft Excel 插件 |
从商城安装 ALM 业务视图 Microsoft Excel 插件。 注:
|
BV Excel 插件选项卡
安装插件后,“BV Excel 插件”选项卡在 Microsoft Excel 中可用。通过此选项卡,您可以创建和配置业务视图 Excel 报告。
| UI 元素 |
描述 |
|---|---|
| 连接 |
打开登录屏幕以登录。 |
| 断开连接 |
注销。 |
| 切换项目 |
打开登录屏幕以切换到同一会话中的其他项目。 |
| 添加 |
打开“添加工作表”对话框,为每个选定的业务视图创建新的工作表。 |
| 显示配置 |
打开和关闭“工作表配置”窗格。 |
| 自动刷新 |
每次活动工作表的配置发生更改时,自动刷新工作表。 |
| 行限制 |
设置每个业务视图工作表中显示的最大行数。 注: 将此值设置为零可检索所有行。 |
| 刷新 |
刷新当前工作表。 |
| 全部刷新 |
刷新所有工作表。 |
| 新建报告 |
打开“添加工作表”对话框,为新的 Excel 工作簿中的每个选定业务视图创建新的工作表。 |
| 打开 |
从文件或从分析视图树打开业务视图 Excel 工作簿。 |
| 保存 |
将当前的业务视图 Excel 工作簿保存到文件或分析视图树。 |
| 选项 |
打开“BV Excel 插件选项”对话框。
|
| 帮助 |
打开有关插件的帮助。 仅在登录时,才能打开帮助。 |
从 Microsoft Excel 登录
如果直接访问 Microsoft Excel 而不是通过 ALM,则必须从 Microsoft Excel 登录到 ALM。
要从 Microsoft Excel 登录,请执行以下操作:
-
打开 Microsoft Excel。
-
在“BV Excel 插件”选项卡中,单击“连接”。
-
输入以下登录信息,然后单击“连接”。
服务器 URL ALM 服务器的 URL,格式如下:
http://<ALM 服务器 URL>:<端口号>/qcbin
用户名
密码
您的 ALM 用户名和密码 标准身份验证
外部身份验证
选择“标准身份验证”或“外部身份验证”。
-
标准身份验证。输入 ALM 服务器 URL、登录名和密码。单击“身份验证”。
-
外部身份验证。选择以下某个选项:
-
对于启用了 CAC (通用访问卡) 的环境:
输入 Web 服务器 URL,然后单击“外部身份验证”。选择证书。
-
对于启用了 SiteMinder 的环境:
输入 Web 服务器 URL,然后选择“单点登录”。单击“外部身份验证”。输入用户名和密码。
-
要允许对配置了 Web 服务器 (该 Web 服务器需要从插件进行客户端证书身份验证) 的 ALM 服务器进行访问,请执行以下步骤:
- 默认情况下,在 BV Excel 插件安装文件夹中找到文件 ALM.Analysis.ExcelAddin.dll.config:
C:\ProgramData\MicroFocus\ALM-Client\ExcelReportAddin。 - 打开文件,添加以下行:
<add key="CLIENT_CERTIFICATE_REQUIRED" value="Y"/>,然后保存。 - 重新启动 Microsoft Excel。
代理服务器设置 要设置代理服务器设置,请单击“代理服务器设置”。
默认情况下,连接是通过系统代理服务器设置完成的。要使用其他代理服务器,请在“代理服务器选项”中选择“使用代理服务器”。在“代理服务器”下,输入代理服务器详细信息和凭据。
域
项目
选择目标域和项目。 -
生成业务视图 Excel 报告
在 Microsoft Excel 中创建和配置业务视图 Excel 报告,将报告上传到 ALM,然后生成报告。
要生成业务视图 Excel 报告,请执行以下操作:
-
将业务视图 Excel 报告添加到分析树中。
-
在 OpenText Application Quality Management 侧栏上的“控制面板”下方,选择“分析视图”。
-
在“专用”或“公用”根文件夹下右键单击文件夹,选择新建文件夹。
-
右键单击文件夹,选择“新建业务视图 Excel 报告”。在“新建业务视图 Excel 报告”对话框中,输入业务视图 Excel 报告的名称。
-
-
在 Excel 中创建业务视图 Excel 报告。
-
在 OpenText Application Quality Management 的“分析”模块中,选择“业务视图 Excel 报告”。在“配置”选项卡中,单击“新建 Excel”。Excel 打开时,“ALM BV Excel 插件”选项卡位于功能区上。
-
在“ALM BV Excel 插件”选项卡中,单击“添加”以在同一个 Excel 工作簿中添加业务视图 Excel 工作表,或者单击“新建报告”以在新的 Excel 工作簿中添加业务视图 Excel 工作表。
-
选择业务视图,然后单击确定。
要选择多个业务视图,请使用 Shift 或 Ctrl 键。将添加新的业务视图 Excel 工作表,且“工作表配置”窗格变为活动状态。
-
-
在 Excel 中配置业务视图 Excel 报告。
单击“显示配置”以切换到“工作表配置”窗格,并配置以下内容:
选择报告中要包括的字段 在“工作表配置”窗格的“字段”选项卡中,选择要从报告中移除的字段。
要选择多个字段,请使用 Shift 或 Ctrl 键。
筛选报告中要包括的数据 在“工作表配置”窗格的“筛选”选项卡中,选择要筛选的字段并输入筛选条件。
注: 无法基于备注 (CLOB) 字段进行筛选。
对报告排序 在“工作表配置”窗格的“排序”选项卡中,选择对报告排序的依据字段并设置排序条件。
您一次最多可以按五个字段进行排序。
注: 无法基于备注 (CLOB) 字段进行排序。
选择报告中要包括的项目 在“工作表配置”窗格的“高级”选项卡中,选择“包括域和项目名称”并选择报告中要包括的项目。
仅使用当前项目。如果报告仅要包括当前项目,则选择此选项。
编辑查询 在“工作表配置”窗格的“高级”选项卡中,单击“编辑查询”可通过直接编辑 DQL 查询来配置报告。
如果编辑查询,则会禁用“工作表配置”窗格的其他选项卡,字段的所有选择、排序和筛选均可在 DQL 查询中直接完成。
-
将业务视图 Excel 报告导入 OpenText Application Quality Management。
可以直接从 Excel 将业务视图 Excel 报告上载到 OpenText Application Quality Management。在 Excel 中,单击“保存”按钮下的箭头并选择“保存到 OpenText Application Quality Management”。
或者,可以将报告另存为 Excel 文件,并稍后上载到 OpenText Application Quality Management。要上传 OpenText Application Quality Management 中的文件,请执行以下操作:
-
在 Excel 中,单击“保存”按钮下的箭头并选择“保存到文件”。在搜索窗口中,导航到所需位置,输入所需文件名,然后单击保存。
-
在 OpenText Application Quality Management“分析”模块的“配置”选项卡中,单击上传按钮
 。
。 -
在搜索窗口中,导航到所需文件并单击打开。选定文件名会显示在文件名字段中。
-
-
生成业务视图 Excel 报告。
生成业务视图 Excel 报告会刷新所有数据、保存 Excel 文件并将其在 Excel 中打开。
-
在 OpenText Application Quality Management 中的“分析”视图中,单击
 。
。 -
在“配置”选项卡中,单击“生成”。
-
在搜索窗口中,导航到保存报告的所需位置并单击保存。报告将保存并在 Excel 中打开。
-