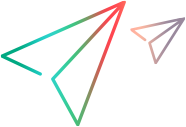Microsoft Excel 报告
可以将 ALM 数据导出到 Microsoft Excel。这允许您使用 Excel 中的任何功能来分析数据。
在本主题中︰
Excel 报告概述
-
默认情况下,不能创建 Excel 报告。可以从 OpenText Application Quality Management 的先前版本查看和编辑现有的 Excel 报告。
可以通过配置 ENABLE_CREATE_LEGACY_EXCEL_REPORT 站点配置参数来启用创建 Excel 报告的功能。有关详细信息,请参阅设置配置参数。
-
OpenText Enterprise Performance Engineering 版本: Excel 报告不可用于 LoadRunner Enterprise 实体。
-
Excel 报告由项目数据库的 SQL 查询定义的一组数据组成。还可以对提取的数据运行 Visual Basic 脚本,以处理和分析数据。
-
还可以创建带参数的报告。这允许您创建更灵活的报告,只需创建一次,但可以在许多不同上下文中使用。
Caution: 属于有数据隐藏筛选的组的用户能通过 Excel 报告访问受限制的数据。要克服这一点,可以排除执行 Excel 报告任务的用户组。有关用户组和权限的详细信息,请参阅
生成 Excel 报告
此任务描述如何使用 Excel 报告分析 OpenText Application Quality Management 中的数据。
Tip: OpenText Application Quality Management 演示项目包含示例 Excel 报告。可以使用此类报告中的 SQL 查询和处理后脚本,作为开发您自己的查询和脚本的基础。
-
先决条件: 要验证支持的 Microsoft Excel 版本,请参阅支持矩阵。
-
-
在 OpenText Application Quality Management 侧栏上的“控制面板”下方,选择“分析视图”。
-
在“专用”或“公用”根文件夹下右键单击文件夹,选择“新建文件夹”。
-
右键单击文件夹,选择“新建 Excel 报告”。在“新建 Excel 报告”对话框中输入 Excel 报告的名称。
-
-
创建 SQL 查询。
定义要包括在报告中的项目数据。通过创建 SQL 查询定义此数据。可以在 Excel 报告中创建多个查询。生成报告时,在单独的 Excel 工作表中显示每个查询的结果。
有关详细信息,请参阅创建 SQL 查询。
-
创建处理后脚本。
可创建 Visual Basic 脚本,在数据导出到 Excel 之后运行。使用此脚本处理 Excel 中的数据。
例如,可以将 Excel 中的需求数据显示为一张透视表,可以对缺陷数据执行计算以计算打开要修正的缺陷所需的平均时间,或者基于导出的数据创建图。
有关详细信息,请参阅创建处理后脚本。
-
生成 Excel 报告。
生成 Excel 报告,将从项目数据库提取在 SQL 查询中指定的数据,在 Excel 工作簿中保存数据,并运行处理后脚本。
要生成 Excel 报告,请在“配置”>“生成设置”选项卡中,设置运行 Excel 报告的选项。
UI 元素
描述

生成。生成 Excel 报告。
如果报告的状态是未就绪,则显示警告。
如果报告查询包含参数,则将打开“报告参数”对话框。在值列中输入参数值。
报告将保存在定义的位置中。如果选中在 Excel 中启动报告,则 Excel 将打开并显示报告。如果未选中,则将显示确认消息。
在 Excel 中启动报告 是否指示 OpenText Application Quality Management 在报告生成后在 Excel 中将其打开。
如果未选中此选项,则可以在随后阶段在 Excel 中加载已保存的报告。
状态 通知其他用户是否已做好生成报告的准备。以下选项对报告状态可用:
-
就绪。表示已做好生成报告的准备。
-
未就绪。表示尚未做好生成报告的准备。如果用户尝试生成此状态的报告,将显示警告消息。
将报告另存为 将数据导出到的 Excel 文件的位置和名称。
单击浏览按钮可以选择文件夹。
-
创建 SQL 查询
您创建 SQL 查询来定义要在 Excel 报告中包含的项目数据。
创建 SQL 查询之前
为确保数据库的完整性,只运行从项目数据库提取数据的查询。不要运行通过添加、修改或删除数据库记录改变项目数据库的查询。
| ALM 确保您的查询有效并且不会改变项目数据库 |
默认情况下,为确保查询有效并且不改变项目数据库,ALM 会检查是否满足以下条件:
|
| 自定义验证 |
您可以自定义是否执行此验证以及如何执行。 要自定义验证,请在站点管理中设置 SQL_QUERY_VALIDATION_ENABLED 和 SQL_QUERY_VALIDATION_BLACK_LIST 参数。 有关设置参数的详细信息,请参见设置配置参数。 |
| 自定义最大检索记录数 |
要自定义可以从数据库中检索的最大记录数,请在站点管理中设置 REPORT_QUERY_RECORDS_LIMIT 参数。 要自定义 ALM 等待 SQL 查询以执行 Excel 报告的最长时间,请在站点管理中设置 REPORT_QUERY_TIMEOUT 参数。 有关设置参数的详细信息,请参阅设置配置参数。 |
要创建 SQL 查询,请执行以下操作:
-
在“配置”>“查询”选项卡中,单击“查询生成器”。
-
在 SQL 编辑器区域中,输入查询。
UI 元素
描述

添加查询。允许您新建查询。新选项卡以默认名称 Query<编号> 添加到查询生成器。
生成报告时,在单独的 Excel 工作表中显示每个查询的结果。

删除。删除选定查询。

重命名查询。允许您重命名当前查询。
Note: 包含由查询所提取数据的 Excel 工作表将具有与查询相同的名称。

测试查询。在“查询结果”选项卡中显示查询的前十个结果。如果查询包含参数,则 OpenText Application Quality Management 使用参数的默认值。

运行查询。在“查询结果”选项卡中显示查询的结果。如果查询包含参数,则 OpenText Application Quality Management 提示您输入值。

数据库类型。显示用于项目数据库的数据库类型。
必须使用项目数据库类型所用的语法写入 SQL 查询。

查找。搜索在查找框中所输入文本的查询。
再次单击查找按钮可查找下一处文本。
<SQL 编辑器> 包含定义提取到 Excel 报告的数据集的 SQL 查询。
用逗号分隔项目实体。
特殊语法:在项目数据库上运行 SQL 查询时,
@和\字符有特殊含义,不按字面含义读取。如果要让这些字符按字面含义读取,则应当用\@代替@,用\\代替\。示例:
如果您希望
SELECT * FROM BUG WHERE BUG.BG_SUMMARY = `@parameter@'语句在 OpenText Application Quality Management 数据库上按字面含义运行,请输入SELECT * FROM BUG WHERE BUG.BG_SUMMARY = `\@parameter\@'。复制/粘贴 将选定文本从 SQL 编辑器中的一个位置复制到另一位置。
对以下项可用:查询编辑器右键单击菜单
剪切/粘贴 将选定文本从 SQL 编辑器中的一个位置移动到另一位置。
对以下项可用:查询编辑器右键单击菜单
-
在实体窗格中,选择要添加到 SQL 查询的 OpenText Application Quality Management 实体。
UI 元素
描述

将实体添加到查询。将选定项目实体添加到 SQL 查询。在光标位置插入实体。
要添加带有通过实体标题定义的列别名的项目实体,请单击“将实体添加到查询”箭头,然后选择“将实体添加到查询并将实体标题作为别名”。

实体视图。允许您按字段或实体名称、其数据库列名称或按字段和实体在“实体”窗格中对其进行查看。
-
在“查询参数”选项卡中,定义 SQL 查询中的参数。
基于输入的参数值,使用 SQL 查询中的参数修改 Excel 报告的结果。
Example: 假设您要创建一个报告,显示一段时间内添加到项目的需求数的图。您可能希望运行若干次报告,每次针对不同的时间段。这时可以创建带时间段开始日期和结束日期查询参数的单个报告,避免创建多个报告。每次生成报告时,系统都会提示您输入时间段的开始日期和结束日期。
-
将查询参数添加到参数列表。
单击“新建查询参数”
 ,并指定以下内容:
,并指定以下内容:字段 描述 参数名称 参数名不能包括特殊字符,下划线字符以外。如果重命名参数,则变更将自动应用到参数,无论它用在 SQL 查询中的什么位置。 默认值 参数在默认情况下使用的值。 运行时隐藏 指示 ALM 在每次生成报告时都使用默认值。生成报告时,如果希望系统提示保留或更改默认值,请清除此选项。 全局参数 表示参数可用于当前 Excel 报告中的所有查询。 -
将参数添加到参数列表后,单击“将参数添加到查询”
 ,将选定的参数插入到查询中。
,将选定的参数插入到查询中。Note: 对于表示文本值的参数,必须在 SQL 窗格中的参数周围手动添加单引号 (')。例如,如果 SQL 窗格包含短语
WHERE BUG.BG_DETECTED_BY = @name@,则必须用文本'@name@'替换@name@。
Caution:
-
不能将参数用于 SQL 标识符,比如表名称或列名称。
-
参数值不能包括 SQL 语句。
-
如果删除在报告查询中正在使用的参数,则包含参数的查询将无效。
-
创建处理后脚本
可创建 Visual Basic 脚本,在数据导出到 Excel 之后运行。使用此脚本处理 Excel 中的数据。
创建处理后脚本的准则
写入处理后脚本之前,请考虑以下准则:
| 处理后脚本必须包含名为 QC_PostProcessing 的子过程。 | 此过程充当脚本的入口点。此过程无法返回值,并且无法取得任何参数。 |
| 定义包含报告数据的范围 |
在可以使用 Excel 中的报告数据前,必须首先定义包含报告数据的范围。定义此范围分为两个步骤:
定义此范围后,可以使用 Visual Basic 代码处理其中包含的数据。 |
|
配置 Microsoft Excel 安全设置 |
运行处理后脚本前,必须配置 Microsoft Excel 安全性设置,以使 Excel 可以运行脚本。 Office 2010:在 Excel 中单击 Microsoft Office 按钮,然后单击 Excel 选项。选择“Trust Center”>“Trust Center 设置”>“宏设置”。选择信任对 VBA 项目对象模型的访问。关闭 Excel。 在 Excel 中启用宏,以允许访问核心 Microsoft Visual Basic 对象、方法和属性,同时代表潜在的安全危险。 |
要创建处理后脚本,请执行以下操作:
在“配置”>“查询”选项卡中,单击“后处理”。用户界面元素如下所述:
|
UI 元素 |
描述 |
|---|---|
|
|
生成 Excel 报告 |
|
|
查找。搜索在查找框中所输入文本的处理后脚本。 再次单击查找按钮可查找下一处文本。 |
| 运行处理后 |
指示 OpenText Application Quality Management 在数据导出到 Excel 之后运行处理后脚本。生成报告时如果不想运行脚本,请清除此选项。 |
| <脚本编辑器框> |
包含在将报告数据导出到 Excel 后在 Excel 中运行的 Visual Basic 脚本。 可将脚本基于已显示在“脚本编辑器”框中的模板脚本。 |