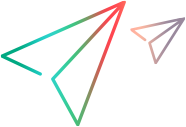创建测试计划树
创建测试文件夹的测试计划树,并将测试添加到测试文件夹中。
在本主题中︰
创建测试文件夹
在创建测试之前创建测试文件夹。测试文件夹用于对同一测试区域中的测试进行分组。通过创建测试文件夹,您可以将应用程序划分为不同的主题。测试计划树是测试计划的图形表示,按测试功能的层次结构关系显示测试。
按文件夹组织测试计划的方法
按文件夹组织测试计划有多种方法。例如,可以按以下项定义主题:
-
应用程序功能 —— 比如编辑、文件操作和报告
-
测试类型 —— 比如功能、用户界面、性能和负载
要创建新的测试文件夹,请执行以下操作:
-
选择要在其中创建测试文件夹的文件夹。
您可以在“主题”根文件夹或现有测试文件夹下创建测试文件夹。
Note: 不能在“未附加”文件夹下创建测试文件夹。
-
单击“新建文件夹”(
 ),然后输入测试文件夹的名称。
),然后输入测试文件夹的名称。或者,您可以将鼠标悬停在文件夹上并选择“更多操作”>“新建文件夹”。
-
(可选) 要添加测试文件夹的描述,请选择测试文件夹并在“描述”选项卡中输入描述。
要为测试文件夹添加附件,请选择测试文件夹,然后单击“附件”选项卡中的“添加”。
要通过复制/剪切创建测试文件夹,请执行以下操作:
-
选择要复制或剪切的文件夹。
-
单击“复制”(
 ) 或“剪切”(
) 或“剪切”( )。
)。或者,您可以将鼠标悬停在文件夹上并选择“更多操作”>“复制”或“剪切”。
-
选择要在其中添加新测试文件夹的文件夹,然后单击“粘贴”(
 )。
)。或者,您可以将鼠标悬停在文件夹上并选择“更多操作”>“粘贴”。
要重命名测试文件夹,请执行以下操作:
-
将鼠标悬停在要重命名的测试文件夹上,然后选择“更多操作”>“重命名”。
-
输入新名称。
要删除测试文件夹,请执行以下操作:
-
选择要删除的测试文件夹并单击“删除”。
或者,您可以将鼠标悬停在测试文件夹上,然后选择“更多操作”>“删除”。
-
在确认对话框中,选择以下选项之一,然后单击“是”。
只删除文件夹 删除测试文件夹并将测试文件夹下的测试移动到“未附加”文件夹。 删除文件夹和测试 删除测试文件夹文件夹、其子文件夹以及文件夹下的所有测试。所有测试脚本也会从文件系统中删除。
创建测试
您在现有的测试文件夹 (“未附加”或根“主题”文件夹除外) 下创建测试。
要创建测试,请执行以下操作:
-
选择要在其下创建测试的文件夹。
-
单击“新建测试”
 。
。或者,您可以将鼠标悬停在文件夹上并选择“更多操作”>“新建测试”。
Tip: 您还可以通过复制或剪切现有测试来创建测试。要复制或剪切测试,请选择测试,单击“复制”或“剪切”,选择要在其中添加新测试的测试文件夹,然后单击“粘贴”。
-
在“新建测试”窗口中,填写测试的所有必填字段,然后单击“提交”以创建测试。要取消测试创建,请单击“取消”。
必填字段 描述 文本名称 输入新测试的名称。
测试名称不能包括以下字符:
\ / : " ? < > | * % '类型 只读。
您只能在 Web 客户端 中创建手动测试。
-
输入其他测试详细信息,这些信息会被自动保存。
-
将设计步骤添加到测试。请参见创建测试计划树。
-
将附件添加到测试。
要将附件添加到测试,请单击“附件”选项卡,然后单击“添加”。
要选择多个附件,请使用 Ctrl 或 Shift 键。
使用 Aviator 为需求建议测试
您可以使用 Aviator 为需求建议手动测试,并根据这些建议创建手动测试。
有关详细信息,请参阅Aviator。
将测试标记为模板测试
如果一个测试中有通用指令可以在多个测试中重复,您可以将该测试标记为模板测试。例如,登录应用程序的测试可以是模板测试。
先决条件:
您只能将手动测试标记为模板测试。
要将测试标记为模板测试,请执行以下操作:
-
从测试树中,将鼠标悬停在目标测试上。
-
单击“更多操作”>“标记为模板测试”。
跟踪测试详细信息更改
您可以跟踪对测试详细信息所做的更改。
仅会记录对启用了“历史记录”的测试字段所做的更改。
要跟踪测试详细信息更改,请执行以下操作:
-
在“测试计划”选项卡中,从测试树中选择目标测试。
-
打开“历史记录”选项卡。默认情况下,它显示测试详细信息的所有更改 (按更改日期和更改者分组)。
-
要查看对特定字段所做的更改,请从“字段”下拉列表中选择该字段。
 另请参阅:
另请参阅: