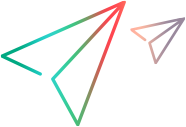使用项目脚本
此部分介绍如何使用项目脚本自定义 Web 客户端 用户界面,以便最终用户可以按照您想要的方式与 Web 客户端 进行交互。
在本主题中︰
项目脚本概述
编写项目脚本来自动执行日常任务并自定义最终用户与 Web 客户端 交互的方式。
项目脚本由事件触发,而事件则与用户操作相关联。在 ALM Web 客户端 会话期间,当用户启动操作 (例如单击按钮或编辑字段) 时,会触发相应的事件,且 ALM 会根据事件中定义的 JavaScript 代码进行操作。
Example: 当用户在 Web 客户端缺陷模块中创建缺陷时,将会触发 Bug_New 事件。“新建缺陷”对话框根据 Bug_New 事件中编写的脚本执行操作。
要自定义用户与“新建缺陷”对话框交互的方式,您可以在 Bug_New 事件中定义以下内容:
-
指定显示的缺陷字段。
-
指定必填的缺陷字段。
-
自动为不同的用户组使用不同的默认值填充特定字段。
-
将模板备注字段添加到对话框中。
支持的实体
您可以在 Web 客户端 中为以下实体自定义工作流:
| 实体 | 描述 |
|---|---|
| 需求 | 需求数据 |
| 测试 | 测试数据 |
| TestFolder | 测试文件夹数据 |
| 设计步骤 | 测试设计步骤数据 |
| 测试集 | 测试集数据 |
| TestSetFolder | 测试集文件夹数据 |
| 测试集测试 | 测试实例数据 |
| 运行 | 测试运行数据 |
| 缺陷 | 缺陷数据 |
| 步骤 | 手动测试运行步骤数据 |
| 发布 | 发布数据 |
| 周期 | 发布周期数据 |
| ReleaseFolder | 发布文件夹数据 |
编写项目脚本之前
在编写项目脚本之前,您应该熟悉事件、对象和属性。
项目脚本的事件
在相应的事件中放置代码,使得相关用户操作启动时触发该代码。
有关事件的详细信息,请参阅事件。
项目脚本的对象
您的脚本根据从相关对象获取的信息 (例如字段信息和用户信息) 执行自定义。
有关详细信息,请参阅对象。
项目脚本的属性
可以用 ActiveModule 和 ActiveDialogName 属性获取活动模块和对话框的信息。
有关详细信息,请参阅ActiveModule 和 ActiveDialogName 属性。
编写项目脚本
要编写项目脚本,将 JavaScript 代码添加到由用户操作触发的事件。例如,当实体添加到 Web 客户端 时,将会触发 New 事件。
要为事件编写脚本,请执行以下操作:
-
从 Web 客户端 横幅中,单击“设置”
 >“工作流”。
>“工作流”。 -
在“脚本编辑器”选项卡中,在项目脚本树中的“工作流脚本”>“项目脚本”节点下,根据您希望何时触发代码,展开目标模块并选择要添加代码的事件。
-
要编写可由同一模块中的其他事件使用的代码,请查找 <模块>_SharedFunction 事件。
-
要编写可由多个模块中的事件使用的代码,请查找 Common script > SharedFunction 事件。
有关事件的详细描述,请参阅事件。
-
-
将 JavaScript 代码添加到事件。
请参阅示例以供参考。
Note: 如果您在脚本中写入日期字符串,请确保日期字符串格式与浏览器的日期格式设置一致。
例如,如果您的浏览器将日期字符串格式设置为 YYYY/MM/DD,请在脚本中对日期字符串使用相同的格式。
-
单击保存。
示例
下表提供了一些示例来帮助您编写自己的项目脚本。
| 工作流任务 | 示例 |
|---|---|
| 自定义对话框 | |
| 自动修改字段值 | |
| 验证数据 | |
| 自定义动态字段 | |
| 控制用户权限 |
调试项目脚本
您可以调试工作流脚本以解决其错误。
要调试工作流脚本,请执行以下操作:
-
从项目脚本树中,选择工作流脚本。
-
在编辑器区域中,添加以下语句:
Copy codedebugger;
console.log("<脚本名称> triggered");例如:
Copy codefunction Bug_New() {
debugger;
console.log("Bug_New triggered");
} -
按 F12 键打开浏览器控制台。
-
在 Web 客户端 中触发脚本。
例如,单击“新建缺陷”窗口中的“创建”按钮。
-
在浏览器控制台中调试脚本。
限制
项目脚本包括以下限制:
-
并非所有在编辑脚本时自动建议的对象或方法都可以被调用。如果调用不受支持的对象或方法,则会发生错误。
-
项目脚本树中列出的某些脚本不可使用。它们以灰色显示。
 另请参阅:
另请参阅: