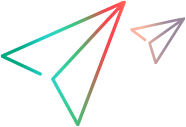Customize settings
This topic describes how to fine-tune automatic scrolling and OCR settings for a script or a selected step. This helps enable unique object identification.
Customize script settings
Customize automatic scrolling and OCR settings for a script. Script settings affect the whole script, as opposed to step settings, which affect only their step.
Scroll settings take effect only when running the script, while OCR settings affect text recognition during inspection as well.
-
Click the Script settings
button. The Script Settings panel opens.
-
Set the scrolling direction and the maximum number of scrolls.
To disable automatic scrolling for the step, clear Automatic scrolling.
-
Click + Add Language button to add OCR languages.
You can delete OCR languages or drag and drop the language text boxes to change the recognition priority of different languages.
If you change the language settings after inspecting your application, consider the following:
-
Reinspect the application or mockup images to use the new language settings.
-
If you use different language settings for different steps added to the script using inspection, adjust the settings of each step to identify the relevant languages.
-
Customize step settings
Customize automatic scrolling and OCR settings for a selected step. Step settings override the script settings, and apply only when running the specific step.
-
Select a step in the Editor.
-
In the step editing pane, turn on Override automatic scrolling settings. Then set the scrolling direction and the maximum number of scrolls.
To disable automatic scrolling for the step, clear Automatic scrolling.
-
Turn on Override OCR language settings. Then click + Add Language button to add OCR languages.
You can delete OCR languages or drag and drop the language text boxes to change the recognition priority of different languages.
 See also:
See also: