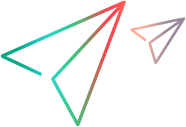Prepare to create a script
This topic describes the tasks you must perform before you create a codeless automation script.
Note: This task is a part of a higher-level task. For details, see Create a script.
Before you begin
Before you begin, review the following requirements:
-
If UFT One or UFT Developer are installed, make sure they are closed before you open FT Design.
-
To test desktop web applications, make sure the extension is installed and enabled on your browser. Generally, Chrome and Edge extensions are installed with the Design Agent. See Set up Functional Test Design.
Create a new script
Create a new codeless automation script.
| ValueEdge Functional Test > Design |
|
| ValueEdge Quality |
|
| ValueEdge Functional Test > Model-based Testing |
|
A script's location is a path (folders and subfolders) within the current workspace. The folders and subfolders must exist before you save a script to that location.
Script and folder names can include English letters, numbers, spaces, dots ('.'), dashes ('-'), and underscores ('_').
The names cannot be one of the following: All spaces, a single dot, or two dots.
Configure your applications
To develop a script, you need to add applications on which you can run your script later.
You can add up to 3 applications. Build your script using one application, and then run the script on all the applications in a single run session, one after the other.
To add desktop web applications:
- Make sure that your browsers are set up for web testing. For details, see Before you begin.
-
Click the Script applications
icon on the right hand of the page.
-
In the Script applications pane that opens, click + Add new application.
-
Select a browser and enter the application URL. Accept the suggested application name or modify it, and then click Apply.
- Repeat the above steps to add up to 3 applications.
-
To edit or delete an application, click the ellipsis button on the application card and select Edit
or Delete
.
You can update the application name only after you changed the application URL.
Launch your application
Launch one of the applications that you want to test.
To launch your application:
You can launch your application either in the Script applications pane or in the AI Inspect pane.
In the Script applications pane, click the ellipsis button on an application card and select Launch 
The application opens in a web browser. Now you can click the Inspect application button to inspect your application and create steps. For details, see Create script steps based on your application.
To release your application, click the ellipsis button and select Release.
 Next steps:
Next steps: