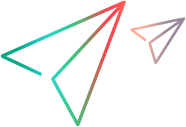Step syntax
Write your steps in plain English, using the syntaxes described below (the words the and that are optional).
You can use single quotes or double quotes to enclose a string. The string can also contain quotes, but these quotes must be a different type than the quotes enclosing the string.
| Command | Description |
|---|---|
|
Click / Press / Tap |
Perform a Click / Press / Tap operation on the control itself. Syntax: Example: Click the bell |
|
Perform a Click / Press / Tap operation on a control with a name. Syntax: Example: Click the "SIGN IN" button Note: Text related to a class may be marked together in the user interface. This example is displayed as |
|
| Navigate |
In the browser, go to a specified website. Syntax: Example: Navigate to https://www.google.com/ |
| Go back |
Go back to the previous page. Syntax: Go back |
| Type |
Type the specified string into a text control. Syntax: Note: You can also replace the word Example: Type "Boy's shirt" into "USER NAME" input |
| Search |
Search for the specified text. Syntax: Example: Search for "Wikipedia" |
| Set |
Assign a constant value to an output parameter. Syntax: Example: Set 1 into @Outpara1 |
|
Assign the value of an input parameter to an output parameter. Syntax: Example: Set @Inputpara1 into @Outputpara1 |
|
|
Assign the value of an AI object to an output parameter. Syntax:
Example:
|
|
| Verify |
Verify that a control exists or does not exist. Syntax:
Example:
|
|
Verify that the value of a control is, contains, or is within a certain string. Syntax:
Example:
Note: You can verify string values of objects. The value can be an input parameter or a constant. |
|
| Wait |
Instruct a script to wait for a few seconds. Syntax: Example: Wait 6 seconds |
| If / Else |
Use a condition to specify the steps that run when a control exists or does not exist. Syntax: If the '<text for identification>' <control type> exists
<steps>
Else
<steps>
If the '<text for identification>' <control type> does not exist
<steps>
Else
<steps>
Example: If the menu exists If the menu does not exist Note: The |
 See also:
See also:






 . Press the Backspace key twice to delete the text and class together.
. Press the Backspace key twice to delete the text and class together.