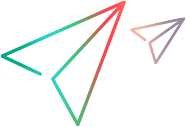Add verification steps
This topic describes how to add a verification step.
Note: To type a verification step directly into the Editor, use the syntax rules described in Step syntax. Then use the step editing pane to set verification options.
Add a verification step that checks object existence
Add a verification step that checks whether an object exists or does not exist in the application. This may be helpful, for example, to make sure an object is present before performing an operation on it.
If the condition specified in the Verify step is not met, the step fails. However, a Verify object exists step on a property-based object may succeed even if the object is not visible in the application.
To create a verification step that checks object existence:
-
In the step editing pane, select an object for your step.
-
Select the Verify action.
-
Select the Exists or Does not exist option, to specify which condition the step checks. (Default: Exists)
-
Define a Timeout in seconds for how long to wait for the step's condition to be met. (Default:20)
-
If you want the test run on the current application to stop when the verification step fails, select Stop test run upon failure. A
 indicator is added to the step.
indicator is added to the step.If you didn't select the option, the step failure is reported but the run continues. (Default: Run does not stop)
-
To store the verification result in an output parameter, click Set verification result into output parameter and select the output parameter. The result can be True or False.
Add a verification step that verifies object values
For some AI objects, you can add verification steps to check whether the value of an object is, contains, or is within a certain string value.
To create a verification step that verifies object values:
-
In the step editing pane, select an object for your step.
-
Select the Verify action.
-
Select the Value of this object option, to verify the object value in the step.
Then select Is, Contains, or Within from the dropdown and enter a constant value or click the
icon to add an input parameter.
Note: Only string values of objects can be verified.
-
If you want the test run on the current application to stop when the verification step fails, select Stop test run upon failure. A
 indicator is added to the test step.
indicator is added to the test step.If you didn't select the option, the step failure is reported but the run continues. (Default: Run does not stop)
-
To store the verification result in an output parameter, click Set verification result into output parameter and select the output parameter. The result can be True or False.
 See also:
See also: