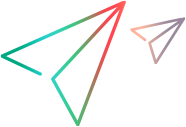Import, export, and back up data
This topic describes how you can export and import data through XML files and how to back it up.
Export data
This section describes how to export data that you want to use with another connector. You can export resources such as data sources, connections, connection groups, and user maps in order to share them across installations. When you export data, an XML file is created that can be imported into another instance of the product.
To export data:
- Click the
Actions button
 in the top banner, and select
Export from the menu. The
Export Connect Data dialog box opens.
in the top banner, and select
Export from the menu. The
Export Connect Data dialog box opens. - Navigate through the tabs and select the data you want to export. The Servers tab is only visible for users with Site roles with a multi-node server installation.
-
Click Export.
Note: Exports do not include your stored passwords. In the exported file, the Password fields show OBFUSCATED_PASSWORD. Before importing a file, manually update the Password fields with the correct passwords. Optionally, if you do not want to include passwords in the import file, import the file with the OBFUSCATED_PASSWORD value, and edit the data sources before using them.
Import data
This section describes how to import data from an XML file into Micro Focus Connect.
To import data:
-
Click the Actions button
 in the top banner, and select
Import from the menu. The
Import Connect Data dialog box opens.
in the top banner, and select
Import from the menu. The
Import Connect Data dialog box opens. - Navigate to the XML import file.
- Click Import.
Note: Depending on your role, imports may not include Global settings. You will need to set them manually. For details, see Troubleshooting. If you did not update the passwords in your imported file, you need to edit the data sources and set the correct passwords before using them.
Database backup
With the additional support of OpenText products as Master products in configurations, necessary field relationship and configuration information is stored in an Apache Derby database. You can backup all of the Micro Focus Connect data from the Settings menu.
To back up data, click the Settings button  on the toolbar and choose Backup the database.
on the toolbar and choose Backup the database.
An alternate backup method is:
- Stop the Micro Focus Connect service.
- Back up the AppData/data/db directory and its contents, as you would back up any other critical data.
- Optionally, back up the AppData/data/Connect.xml file.
For additional details, refer to the Apache Derby documentation.