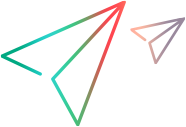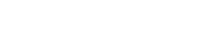Add synchronization criteria and projects to a connection (4.0-4.1)
The last step of defining a connection is to map the projects from your Target to the projects in the Master.
Versions: This topic relates to Micro Focus Connect versions 4.0-4.1.
For the method for versions 4.2 and higher, see Add projects and rules to a connection.
Specify synchronization criteria
You have the option to specify criteria that Micro Focus Connect will use to restrict synchronization to a certain subset of the type. You do this by selecting a type from your data source and creating a query to specify the values you want that type to match in order to be synchronized. You can use AND or OR operators to define as many query clauses as needed.
To specify synchronization criteria:
- If you are in the process of creating a connection, in the
Add Type Mapping dialog box, click the
<system name> Sync Criteria tab.
Tip: Micro Focus Connect uses the data source product name for the <system name> displayed in the UI.
- Click the
Add Child Criteria button
 .
The Add Term dialog box opens.
.
The Add Term dialog box opens. - Select the data source property from the
Property Name list. For example:
Blocked.
Tip: If your data source does not provide a list of property names, you can type it in this field.
- Select an operator from the
Operator list. For example:
equals.
Option Description Equals The property equals the value. Contained in String The property contains a part of the value. Starts With The property starts with a specified letter or number. Ends With The property name ends with a specified letter or number. Contained in Set The property is contained within a set. Contained in Set is an OR operation. Example: If property value is Aand the criteria iscontained in set A, B, Cit is true because the valueAis a member of the setA, B, C.Includes The property includes the value. Note: The value is a set of names. Includes is an AND operation. Example: If property value is A, Band the criteria isincludes Ait is true because the value being a set ofA, Bhas a memberAGreater Than The property is larger in number than the value. Less Than The property is smaller than the value. Greater Than Or Equals The property is larger or equal to the value. Less Than Or Equals The property is smaller than or equal to the value. Is Descendant Of Use for items contained in an hierarchical tree, such as Stories and Requirements. For example: WorkProduct->Is Descendant Of Story.12, where 12 is the unique Story ID number. Also in this example is the feature of setting the criteria property as a chain. Use->to indicate the property is connected by the synch criteria as eitherIs Descendant oforInstance Of. You can use either the Type Name and ID or just the ID. Separate the Type Name and ID with a..Instance Of Use with Property or Type Name. For example: WorkProduct->Instance Of Story. - In the Property Value column, enter the value that the field must contain in order to be synchronized. For example: True.
- Optionally, double-click another row to specify synchronization criteria for another field.
- Optionally, use one of the following to build your query:
Option Description 
Adds child criteria. 
Adds a child AndOr node. 
Opens the edit mode to update criteria. 
Deletes the selected criteria. - Click OK to save your changes.
Add projects
Add projects to a connection.
Note:
- After a Project has been saved, it cannot be deleted.
- The meaning of the project path is connector-dependent. For Micro Focus Connect, it can be the URL to a folder. For HP it is the ID of a folder. Not all connectors support the project path.
To add projects to a connection:
- If you are in the process of creating a connection, navigate to the
Projects tab in the
Create Connection Wizard.
If you are editing an existing connection, click the Modify connection button
 and choose
Edit from the menu. Use the Next button to navigate to the
Projects and Rules tab of the
Update Connection window.
and choose
Edit from the menu. Use the Next button to navigate to the
Projects and Rules tab of the
Update Connection window.
- Click the
Add button.
A new row is added to the list.
- Select the project you want to map from the
Target list.
Tip: Micro Focus Connect uses the data source product name for the <system name> displayed in the UI.
- Select the corresponding Master project from the Master Project list.
- Project synchronizations are enabled by default. If you wish to disable it, clear the check box.
- Some data sources for SCM tools (like
Git and
Subversion) allow you to specify a deeper directory level synchronization. If it's available and you want to specify a directory deeper than the root directory for synchronization, click the Directory button
 .
The Set Project Path dialog box opens.For each data source, enter the path in the fields provided.
.
The Set Project Path dialog box opens.For each data source, enter the path in the fields provided.Click the OK button to close the Set Project Path dialog box.
- After you have added all projects you want to synchronize, click Save.
 Next steps:
Next steps: