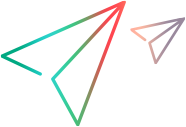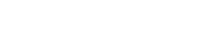Import, export, and back up data
This topic describes how you can export and import data to/from an XML file into Micro Focus Connect. It also describes which folders need to be added to your backup plan.
Import data
This section describes how to import data from an XML file into Micro Focus Connect.
To import data:
-
Click the Actions button
 in the top banner, and select
Import from the menu. The
Import Connect Data dialog box opens.
in the top banner, and select
Import from the menu. The
Import Connect Data dialog box opens. - Navigate to the XML import file.
- Optionally, select Overwrite existing elements. (Only applicable to versions earlier than 4.4.2.) Micro Focus Connect will replace existing elements in the current Connect.xml file with the imported elements.
- Click Import.
Note: If you import the XML file when using Micro Focus Connect on Internet Explorer 11, the import action may report a failure message even though the import succeeded.
Check the resulting JSON file for a "true" value.
Export data
This section describes how to export data that you want to use with another connector.
- Click the
Actions button
 in the top banner, and select
Export from the menu. The
Export Connect Data dialog box opens.
in the top banner, and select
Export from the menu. The
Export Connect Data dialog box opens. - Navigate through the tabs and select the data you want to export.
- Click Export.
Back up Micro Focus Connect data
With the additional support of Micro Focus Products as Master products in configurations, Micro Focus Connect stores necessary field relationship and configuration information in a database.
The recommended backup method is:
- Stop the Micro Focus Connect service.
- Back up the AppData/data/db directory and its contents, as you would back up any other critical data.
- Optionally, back up the AppData/data/Connect.xml file.
For details, refer to the Apache Derby documentation.