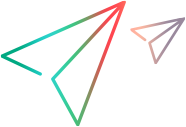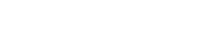The Dashboard
The main page of the Micro Focus Connect UI is referred to as the dashboard.
Dashboard tabs
The dashboard consists of four main pages that are accessed via tabs:
| Tab | Description |
|---|---|
| Connections |
Displays a list of your installed Connections and a summary of their synchronization attributes (the Connection's Data Source), the direction in which assets are synchronized (the default is bi-directional), the last time a synchronization was run, the last time a synchronization succeeded, and the current status (which can refer to either the synchronization task itself, or to the configuration that defines it). The Connection Details panel displays detailed information about the currently selected Connection, including information about how projects, types, fields, and relationships are mapped between your third-party system and the master Data Source. For details, see Create and manage connections. |
| Data Sources |
Displays a list of currently defined Data Sources. A Data Source Details panel shows detailed information for the currently selected Data Source. The information displayed on this panel varies based on the Data Source. You can also use this page to create and edit Data Sources. A Data Source provides information about how Micro Focus Connect can communicate with a third-party repository/Tool (for example: Jira). For details, see Create a data source. |
| User Maps |
User maps define users that have different user names across multiple Data Sources. For example, a user may be User1 in one Data Source and User 1 in another. User maps allow you to map these two users together so that Micro Focus Connect knows they are the same user. For details, see Add Relationships to Types. |
| Authenticators | Displays a list of configured Authenticators and available Data Sources. |
| Users |
Use this tab to manage how users log in to Micro Focus Connect. For details see Manage users. |
The Dashboard Toolbar
The Micro Focus Connect dashboard toolbar contains the following buttons:
| Button | Description |
|---|---|

|
Access the Settings dialog box to configure general system settings such as resources and error notification. Additionally, you can access Import and Export, where you can import and export data sources, synchronization, and user maps. |

|
Access help for Micro Focus Connect by clicking Using Micro Focus Connect guide, or view the About Micro Focus Connect dialog to check for the availability of your version. |

|
Log out of the UI or change your password.
|
 Next steps:
Next steps: