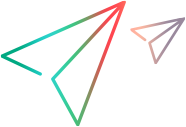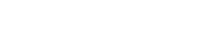Define user maps
User maps define users that have different user names across multiple Data Sources. User maps allow you to map these two users together so that Micro Focus Connect knows they are the same user.
This topic is relevant if you are interested in synchronizing user fields with Micro Focus Connect.
About User Maps
Users can be represented in a product using different methods: email, name, full name.
If you use the same user representation in both products, you do not need to use User Maps.
When the user representation is not consistent, you need to define User Maps. User Maps describe how a user is identified in all your data sources.
You can define Users Maps in the UI or by importing an xml file.
Define User Maps in the UI
Each User Map defines one user's identity across your different Data Sources.
To define a User Map:
- On the top banner, select the User Maps tab.
- Click Add User Map. A User Map entry is added to the grid. In this User Map, you will specify a single user's various identities across the different Data Sources.
-
Double-click the User Map placeholder text, and rename the User Map.
The User Map name is used internally only.
- Add rows to the User Map.
- On each row, select a Data Source, and enter the user's name as it's defined in the Data Source.
- Repeat the above steps to create Data Maps for all the users in your Data Sources.
- Click Save.
Import User Maps
You can import User Maps via a structured xml file.
To create a template of the xml file, it is recommended to first define a User Map in the UI and export it.
To import User Maps:
- Create one or two User Maps in the UI. For details, see Define User Maps in the UI.
-
Export the User Maps:
- In the top banner, click the gear button, and select Export.
- In the Export Connect Data dialog box, select the Users tab.
- Select the User Maps you want to export, and click Export.
-
Open the exported file.
A User Map record follows this form:
<UserMap> <name>User Map2</name> <User> <type>DataSource</type> <value>Jira DataSource</value> <name>Example Jira TeamDev</name> </User> <User> <type>DataSource</type> <value>Octane DataSource</value> <name>example.octteamdev@localhost</name> </User> </UserMap> -
Repeat the above structure in the xml file to define a User Map for each user.
Element Comments <UserMap> <name>
The User Map name. An internal label identifying the user for whom you are creating the User Map. The name should be unique. <User> <name>
The user's name as found in the Data Source
<value>.You are allowed to specify multiple names for the same user within the same Data Source.
Caution: Do not change any of the data outside of the <UserMaps> block. This information is necessary to allow Micro Focus Connect to re-import the file.
- After completing all the User Maps, save the file with an .xml extension.
-
Import the xml file:
- In the top banner, click the gear button, and select Import.
- Select your modified xml file.
- If the xml file contains records that are already defined in the UI, select Overwrite existing elements.
- Click Import.
Enable Users Maps
After you create User Maps, you need to associate it with user fields inside your Connections.
To enable User Maps:
- Select the Connections tab.
- Click the gear alongside a Connection and select Edit.
- In the Update Connection dialog box, click Next to navigate to the Types and Fields tab.
- Select a type and click
 (Edit).
(Edit).
- For each user field in the list, select the Enable User Map column.
 Next steps:
Next steps: