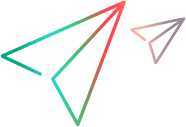Global settings
This topic describes how to set the global settings for Micro Focus Connect that are applied when you synchronize assets.
Note: The system may support on-demand synchronizations. For configured on-demand synchronization rules, the frequency value defined here has no meaning.
Synchronization settings
Connections are scheduled to run with a default synchronization frequency of one minute. The synchronization frequency is the maximum interval of time between successive connection runs.
If a connection is configured to run every minute, but each iteration takes 5 minutes to complete, the next iteration will start immediately after the previous one ended. If the connection took 20 seconds to run an iteration, the next iteration starts 40 seconds later.
It is not necessary for connections to be running all the time. Micro Focus Connect keep track of where the connections left off via the recorded source and target watermarks. The next time a connection starts, it begins where it left off, and synchronizes anything that has changed since that point in time.
We recommend not to run connections continuously without pausing. Multiple connections running simultaneously challenge the balance of resources such as memory, processor, and network bandwidth. A connection that constantly runs, continuously submits queries against the source and target data, consuming all available resources.
Tip: Set synchronization frequencies on connections that reflect the real amount of data being produced in the data sources, as well as the average amount of time expected to synchronize these asset changes across the connections.
Since connections run in parallel on allocated web server threads, an increase in the downtime between iterations, increases the processing power of all other connections.
To configure the synchronization frequency:
- Click the Settings button
 in the top banner, and select Settings. The Global Settings window opens.
in the top banner, and select Settings. The Global Settings window opens. -
In the Sync Settings group, type a number to specify the time in minutes between synchronizations. The default is 30 minutes.
Note:
- Setting a low frequency value creates additional load on the data source product servers.
- If the data sources are rate limited (typical in cloud instances), you may experience issues or a slowdown in the synchronization iterations.
- Click Save.
SMTP configuration and email settings
This section describes how to set up global notifications for errors, as emails. Micro Focus Connect generates notifications when system or synchronization errors occur. These notifications can help you troubleshoot issues.
You can specify the global default values to be used by Micro Focus Connect for all error notifications.
To override the global settings for a specific connection, specify the email recipients and frequency on the connection's Data Source page. For details, see Create and manage connections.
To set up global error notifications:
- Click the
Actions button
 in the top banner, and select
Settings. The
Global Settings screen appears. Hover over the property names for a description of the field.
in the top banner, and select
Settings. The
Global Settings screen appears. Hover over the property names for a description of the field. -
In the SMTP Configuration section:
- Fill in the details of the SMTP server, such as host and port.
- Choose a security level: Insecure (default), STARTTLS, or SSL/TLS. Note: After an upgrade, make sure to review this setting.
- Click the Test Settings button to validate your configuration.
- To generate email notifications for all connections, add one or more email addresses to the Email Settings section. Separate multiple email addresses with a semicolon. For information about setting email notifications for specific connections, see Define a connection.
- Click Save.
Miscellaneous settings
This section describes how to configure additional settings: HTTP Communication and Database version.
To configure the miscellaneous settings:
- Click the
Settings button
 in the top banner, and select
Settings. The
Global Settings screen appears. Hover over the property names for a description of the field.
in the top banner, and select
Settings. The
Global Settings screen appears. Hover over the property names for a description of the field. -
In the HTTP Communication Settings section, fill in the host and port to use for Micro Focus Connect's interface with the Internet.
- To specify a database version for the Apache Derby database, modify the Database Version field. For information about the supported versions, see Integrated products.
- Click Save.