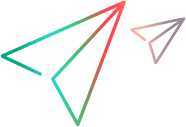Servers tab
The Servers tab in the Micro Focus Connect dashboard lets you view and manage the servers participating in your synchronizations. This tab is only relevant for multi-server node installations.
Note: This tab is only available for users with a Site security role. For details, see Security roles.
Server tab overview
When working with multiple server nodes, the Servers tab lets you keep track of which servers are being used, and which connections are running on them.
The server tab has the following columns:
| Column name | Description |
|---|---|
| Host, port | The host and port name of the server machine. |
| Maximum Number of Jobs | The maximum number of simultaneous jobs allowed on the server. |
| Number of Running Jobs | The number of currently running jobs. |
| Startup Status | The state of the server after startup. You can set it to be Available or Stopped. |
| Heartbeat | The heartbeat of the server. A green flag represents an acceptable status. |
| Status | The current status of the server, for example, Available, Running, Stopping, and Stopped. |
Toolbar controls
The toolbar controls let you manage the server machine:
| Control | Description |
|---|---|
| Reload | Reloads all of the servers, showing their up-to date status. |
| Shutdown servers for upgrade | Stops all servers for the purpose of an upgrade. |
| Expand All/Collapse All |
Show or hide the details for all servers. The Server details section shows the following properties:
|
| +/- Expand/Collapse (for each server) | Show or hide the selected server's details. |
 Modify server Modify server |
Opens the server's context menu. For details, see Server action menu. |
Server action menu
You can perform the following actions from a server's action menu. To view the actions, click the Actions button  adjacent to the server name.
adjacent to the server name.
| Action | Description |
|---|---|
| Start Server/Stop Server | Starts or stops the selected server. |
| Shutdown server process | Ends the server process on the machine upon which it is running. |
| Set Server to Offline |
Places the selected server in an offline state and prevents any job from running on it. All running jobs will be set to Ready to Start. Use this option when a particular Micro Focus Connect server has become unavailable, for example from a deadlock or a crash. Note:
|
| Modify Server Properties | Opens the Server Properties dialog box for editing. |
| Delete Server |
Removes the selected server from the list of available servers. |
Server distribution
You can set rules for a connection, indicating whether it can run on a specific server. These rules allow you to distribute connections over different server nodes in order to balance the use of system resources and network bandwidth. In addition, if one server is down, the connection can run on the other,
To set the server distribution rules:
-
Select the gear button
 in the connection's row to open the Actions menu.
in the connection's row to open the Actions menu. -
Choose Server Selection.
-
In the Server Selection dialog box, indicate the servers upon which the connection can run.

-
Runs On Server. Allows the connection to run on the server in that row of the server list.
-
Never Runs on Server. Does not allow the connection to run on the server in that row of the server list.
-
If you leave all checkboxes cleared, no custom distribution will be applied.
The Server rules selections are reflected in the Connections grid Server Rules column:

-
A green check mark indicates that the connection has a rule to run on specific server(s).
-
A red check indicates that the connection has a rule that it cannot run on specific server(s).
-
No check mark indicates that no server rules were assigned to the connection.
Tip: To move a connection that is assigned to a specific server to another server, use the Move Connection option in the connections Action menu. For details, see Manage connections.
Unassigned connections
The Unassigned Connections pane, located at the bottom of the Servers tab, lists the connections that are not running. By default, the contents of this pane are hidden. Click the Expand arrow in the right of the banner to show the pane.
When you expand the pane, it shows the following properties (described above):
-
Connection Name
-
Run Type
-
Status Changed Time
-
Status
-
Unified Status

 See also:
See also: