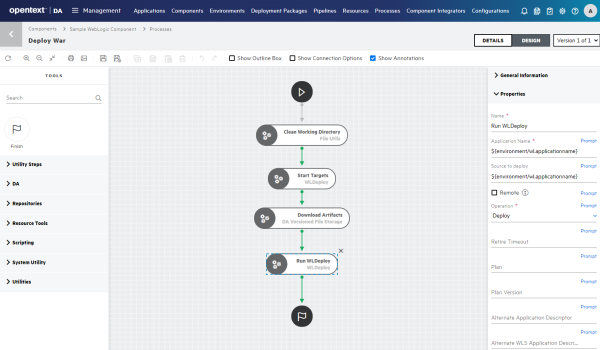Create and design component processes
Create a component process, add process steps, and join them in a sequence to define how to deploy, install, or interact with a component.
In this topic:
- Create a component process
- Design a component process
- Connect process steps
- Copy or duplicate process steps
- Manage component process details
Create a component process
For each component, create at least one component process.
For details on how to create components, see Create components.
Note: To create processes for your components, you need the Create Components permission. Administrators have this permission by default. As an administrator, you can grant this permission in Administration > Security > Role Configuration > DA Server. For details, see Server roles and system security.
To create a component process:
-
In Deployment Automation, navigate to Management > Components > [select component].
-
Select the Processes tab.
-
Click Create. The Create Component Process dialog box opens.
-
Specify the following information:
Field Description Name Enter a meaningful name that reflects the component's content or process type. Description (Optional) Specify additional information about the process. Process Type Select the process type:
-
Deployment. Deploys a component version to the target resource and updates the inventory after a successful run.
-
Configuration Deployment. Configuration-only deployment with no component version or artifacts. This type applies the configuration (using properties, or configuration templates) to the target agent and then updates the resource configuration inventory.
-
Uninstall. Standard uninstallation that removes a component version from a target resource and the resource's inventory.
-
Operational (With Version). Operational process that doesn't add or remove any artifacts or configuration. It runs arbitrary steps given a component version. Use it to start or stop some service for a previously deployed component version.
-
Operational (No Version Needed). Same as the Operational (With Version) type but doesn't require a component version.
Inventory Status Set the status to apply to component versions after the process runs successfully. By default, the system applies the Active built-in status, indicating that the component version is deployed to its target resource.
You can define custom inventory statuses. For example, use the Staged status to indicate that the component version is in a predeployment location. For details on how to create custom statuses, see Define and use statuses.
The status is displayed under the Inventory tabs for the component and the environments that ran the process.
Default Working Directory Specify the location for temporary file storage. This location is used by the agent running the process.
The default directory is ${p:resource/work.dir}/${p:component.name},
which resolves to <agent_directory>\work\<component_name_directory>.The default location works for most components. You may need to change it if a component process cannot run at the component process at the agent's location.
Required Component Role (Optional) Specify who can run the process. The available options depend on the Deployment Automation security system settings.
The default option is None, which means that anyone can run the process. For details about security roles, see Security administration.
Execution Timeout Specify how long the process may run until it times out, in hours and minutes.
To run the process indefinitely, accept the default value, 00:00.
-
-
Click Save.
To create another component process, click Save and New.
After creating a component process, design its flow, as described next.
Tip: Save frequently used processes in component templates and later apply these templates to other components. For details, see Component templates.
Design a component process
After creating a component process, design its flow to tell Deployment Automation how to deploy components.
In the process designer, drag process steps from the Tools pane onto the design space, set the steps' properties, and join the steps into a sequence.
Here's an example of a designed component process:
To design a component process:
- From the list of component processes, select the process you created earlier. The process designer opens.
-
(Optional) Use the process designer's toolbar to help you design the process:
Action Description Scale the view. Use the Zoom In, Zoom Out, or Actual Size icons. Copy, duplicate, or delete selected steps and connections.
Use the Copy, Paste, Duplicate, or Delete icons.
Tip: You can also use keyboard shortcuts and keys: CTRL+C to copy, CTRL+V to paste, CTRL+D to duplicate, and the Delete key to delete.
Revert the changes you made to the process.
Use the Undo or Redo icons.
Tip: You can also use keyboard shortcuts: CTRL+Z to undo and CTRL+Y to redo.
Move the process around in the design space. Select Show Outline Box. In the Outline Map box, drag the outline corner inward or outward. Display all available options for connections between steps. Select Show Connection Options. Hide annotations. The annotations added to the process are displayed by default. To hide annotations, clear the Show Annotations option. -
In the Tools pane, select a process step. Use search to find steps by name.
For details about available steps, see Component plugin steps and Component utility steps.
- To add a step to the process, drag the step onto the design space. You can place the step anywhere on the design space and reposition it later. The Start step cannot be edited or removed.
- In the Properties pane, set the step's options.
-
(Optional) Add more steps as needed.
Tip: You can reuse steps by copying them. For details, see Copy or duplicate process steps.
-
Connect the process steps in a sequence, as described in Connect process steps.
Tip: If the connection options are not displayed, select each connection to view its options. Connections are color-coded for the process path: Success (green), Failure (red), and Always (gray).
Connect process steps
Connections control the order in which the process runs the steps. You add connections one at a time between two steps, the originating step and the target step.
To connect the steps in a process:
-
After you add the steps onto a design space, hover over the originating step to display the connection tool. Drag the connection tool and release it over the target step.
-
In the connection's Properties, select a type to set a condition on the connection. By default, the type is set to Success. For details, see Use conditions and switch steps.
-
(Optional) To add a conditional transition, select Conditional and enter properties. You can use arithmetical (+ - % / *) and logical (== != > <) operators.
The transition is successful only if the condition is resolved to true. You cannot add conditional properties to Switch transitions or the transition from the Start step.
Note: The system uses the Spring Expression Language (SpEL) for evaluating properties. Strings are delimited by single quotation marks. To put a single quotation mark in a string, use two single quotation marks. For details, see the Spring documentation.
- Connect other steps as needed.
-
After configuring and connecting the steps, click Save
 to save the process.
to save the process.
For details on how to run the process, see Run component processes.
Copy or duplicate process steps
To reuse one or more steps in a process, copy or duplicate them. These actions create the step's exact replica named <source-step-name> (copy).
Guidelines and limitations:
-
You can copy steps from any process version to the latest version. The option of copying between processes is not available.
-
You can copy or duplicate any steps except the Start step.
-
You can copy and duplicate step connections. A connection can be copied only if you copy both steps joined by the connection.
-
You cannot copy steps from one browser tab or window to another.
-
If a step uses an old plugin version which is not available on your Deployment Automation server, you cannot copy the step.
To copy steps in the process designer:
| Action | Description |
|---|---|
| Select multiple steps and connections. | Hold CTRL and select steps and connections in the design space one by one. |
| Select all steps and connections in a specific area. |
Hold CTRL and use your mouse to select an area containing steps and connections. If a connection points to or from a step that is not in the selected area, the connection is not selected. |
| Copy and paste steps. |
Right-click the step in the design space and select Copy from the menu. Then right-click anywhere in the design area and select Paste here from the menu. Tip: You can also use the Copy and Paste icons in the toolbar, or standard keyboard shortcuts such as CTRL+C to copy and CTRL+V to paste. |
| Duplicate steps. |
Right-click the step and select Duplicate from the menu. Tip: You can also use the Duplicate icon in the toolbar, or the keyboard shortcut CTRL+D. |
Note: Exiting the process designer clears all items copied to clipboard.
To finish designing your process, see Design a component process.
Manage component process details
On the component process details page, you can modify the process, add or edit properties, and view process changes.
To open the process details page, navigate to Management > Components > [select component] > Processes and click
Details ![]() next to the relevant process.
next to the relevant process.
To manage component process details:
- To add or edit process steps, click the Design button.
- To change basic information, click Edit
 next to the process details.
next to the process details.
- To view the history of a process's changes, select the Changes tab.
- To add process properties, select the Properties tab and click Add Property. For details, see Add or edit component properties.
- To edit or delete a property, click the relevant icon next to it.
 See also:
See also: