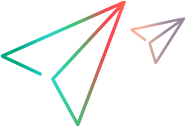Device monitoring
You can use Prometheus together with Grafana to monitor devices in Digital Lab, and identify issues as soon as they arise. Metrics currently available for monitoring are device connection status, thermal state, Android battery health, free disk space, device WiFi connection status and signal strength, and device temperature.
Install Prometheus
The following steps explain how to install and configure Prometheus on Windows to work with Digital Lab. For full details about installing, configuring, and using Prometheus refer to the Prometheus documentation.
- Download Prometheus for Windows from the Prometheus website.
- Run the prometheus.exe file.
To ensure that Prometheus always starts automatically, run it as a Windows service as follows:- Download and extract the latest NSSM build. NSSM enables regular executables to be created as Windows services.
- Add the service by running the following command:
nssm.exe install Prometheus <path to prometheus.exe>
Note that the service uses the nssm.exe file when started, so make sure not to move or delete the file after adding the service.
Configure Digital Lab to integrate with Prometheus
Metrics can be collected centrally at the server level, or for a specific connector.
UFT Digital Lab:
We recommend monitoring devices at the server level. To manage the metrics of all connected connectors centrally at the server level, in Administration settings > General, enable the integration with Prometheus.
ValueEdge Digital Lab:
You can collect metrics for an on-premises connector.
To collect metrics from a connector:
-
Enable Prometheus on the connector.
-
Set the environment variable.
Operating sytem Details Windows Add a system variable with the name METRICS_PROMETHEUS_ENABLE and set the value to true. Linux Open <path to installation folder>/server/conf/setenv_common.sh for editing (Default /opt/UFTDigitalLab/server/conf/setenv_common.sh) and add the following line:
export METRICS_PROMETHEUS_ENABLE=true -
Restart the connector.
Operating system Details Windows Use the shortcut in the Digital Lab folder on the desktop.
Linux service DL restart
On the Digital Lab connector, open the metrics-config.properties file for editing. Set the value for METRICS_PROMETHEUS_ENABLE to true and save.
| Operating system | Default location |
|---|---|
| Windows | C:\Program Files\UFT Digital Lab Connector\connector\conf\metrics-config.properties |
| Linux | /opt/UFTDigitalLab/connector/conf/metrics-config.properties |
Configure Prometheus
- On the Prometheus server, open the prometheus.yml file for editing.
- Add a job to collect metrics.
Digital Lab license Details UFT Digital Lab We recommend managing metrics centrally at the server level.
To collect server metrics, add the following job which includes metrics from all remote connectors:
- job_name: 'UFTDigitalLab _metrics_central_management'
scrape_interval: 5s
metrics_path: /rest/prometheus
scheme: <http/https>
static_configs:
- targets: ['<UFTDigitalLab_server_address>:<UFTDigitalLab_server_port>']ValueEdge Digital Lab To collect metrics for a connector, add the following job to the scrape_configs section:
- job_name: 'UFTDigitalLab_remote_connector_metrics''
scrape_interval: 5s
metrics_path: /hp4m-connector/rest/prometheus
scheme: <http/https>
static_configs:
- targets: ['<UFTDigitalLab_remote_connector_address>:<UFTDigitalLab_remote_connector_port>'] - SSL connection only. When using a secure connection to Digital Lab with a self-signed certificate, the certificate needs to be imported to your Windows machine so that Prometheus trusts it:
- Export the UFT Digital Lab certificate.
Using Chrome for example, go to the Digital Lab console. Click the Not secure or the lock icon in the address bar and select to view the certificate. Go to the Details tab and select Copy to file (use the defaults). On the Prometheus machine, select to install the certificate file for the Local Machine and in the Trusted Root Certification Authorities.
Open the Windows Services console and restart the Prometheus service. If the service fails to start, run the prometheus.exe file from the command line to view the error.
- Export the UFT Digital Lab certificate.
- Verify the Prometheus integration.
- Open the Prometheus web interface. The default port is 9090.
- Select Status > Targets and make sure that the Digital Lab targets have been added and the State is Up.
Select Graph > scrape_samples_scraped metric and execute. Make sure that the targets expose samples, and that the value for the element of the Digital Lab job is higher than 0.
Prometheus Digital Lab metrics
The following table describes the Digital Lab metrics that are monitored by Prometheus:
| Name | Metric | Values |
|---|---|---|
| Device connection |
mc_console_tenant_< >_device_< >_connectedGauge |
Available for UFT Digital Lab only, when monitoring metrics at the server level. Device connection status from the server. This metric indicates if a device is on and is connected to the UFT Digital Lab server. 1 =
Connected; 0 = Disconnected. |
| Device connection | mc_connector_device_< >_connectedGauge |
Device connection status from connector. This metric indicates if a device is on and is recognized by the connector. 1 = Connected; 0 = Disconnected. When a value of 0 is returned, no data is available for other device metrics. |
| Device battery health |
mc_connector_device_< >_batteryHealthGauge gauge |
Android only. 1 = Unknown; 2 = Good; 3 = Overheat; 4 = Dead; 5 = Over Voltage; 6 = Unspecified Failure; 7 = Cold. |
| Device free disk space |
mc_connector_device_< >_freeDiskSpaceGauge |
Measured in GB. |
| Device WiFi connection |
mc_connector_device_< >_wifiConnectedGauge |
1 = Connected; 0 = Disconnected. |
| Device WiFi strength |
mc_connector_device_< >_wifiSignalStrengthGauge gauge |
Integer 1- 5. 5 represents the strongest signal. |
| Device thermal state |
mc_connector_device_< >_thermalStateGauge |
iOS: 1= Nominal ; 2 = Fair ; 3 = Serious; 4 = Critical. Android: 0 = None; 1 = Light; 2 = Moderate; 3 = Severe; 4 = Critical, 5 = Emergency; 6 = Shutdown. |
| Device temperatures |
mc_connector_device_< >_temperatureGauge |
Measured in Celsius. |
Configure Grafana and connect to Digital Lab
The following steps explain how to install and configure Grafana to work with Digital Lab. For full details about installing, configuring, and using Grafana refer to the Grafana documentation.
- Download and install Grafana for Windows from the Grafana website.
-
In the Grafana conf folder, copy the sample.ini configuration file and rename the new file custom.ini. By default, the conf file is located in : C:\Program Files\GrafanaLabs\grafana\.
- Add Prometheus as a data source.
- Open the Grafana web interface. The default port is 3000.
- Login with username: admin and password: admin.
- Select Configuration > Data Sources > Add data source > Prometheus and provide the URL (e.g. http://localhost: 9090 if running Prometheus and Grafana on the same machine).
- Click Save & Test.
-
Grafana supports different types of notifications. To receive email notifications, add an SMTP (mail) server to the custom.ini file.
Example: [smtp]
enabled = true
host = smtp.swinfra.net:25
from_address = grafana@opentext.com
from_name = Grafana
- Add a notification channel to Grafana. If you defined SMTP in the custom.ini file , you can use email for notifications.
- Select Alerting > Notification channels. Click Add channel.
- In the Notification Channel screen provide a Name (e.g. email), select Email for the Type, and set the other options as preferred. Enter the email address/es and click Save.
- Import the preconfigured Digital Lab dashboard.
- Download the dashboard
UFT Digital Lab 24.2: Grafana dashboard.
UFT Digital Lab 23.4: Digital Lab Grafana dashboard. - To import the file into Grafana, select Create > Import > Upload .json file. Upload the UFTDigitalLab json.file and click Import.
- Download the dashboard
-
If you configured a notification channel and would like to receive alert notifications, for each of the graphs in the imported dashboard, select Edit > Alert > Notifications > Send to. Select the channel and save the dashboard.
You can now monitor UFT Digital Lab metrics from Grafana.