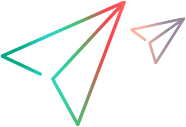License installation and management
To work with Digital Lab, you require a valid license. The license installation and management process is determined by your Digital Lab environment.
Overview
The license installation and management process is determined by your Digital Lab environment.
UFT Digital Lab comes with a 45-day trial license, activated on the date that you install the software. After the trial period, you need to install a valid license to continue working with Digital Lab.
The following table summarizes where to install your license if applicable, and how to manage license quota:
| License | Are shared spaces enabled? | Install license | Manage quotas |
|---|---|---|---|
| UFT Digital Lab: Express, Pro License |

|
Administration menu |

|
| UFT Digital Lab: Enterprise, Ultimate,Trial License |

|
Administration menu | Allocate quota to workspaces |
| UFT Digital Lab: Enterprise, Ultimate,Trial License |

|
Operator console | |
|
UFT Digital Lab Managed SaaS |
Not applicable |

|
Allocate quota to workspaces |
| ValueEdge Digital Lab | Not applicable |

|

|
|
Managed Service Provider (MSP) |

|
Operator console | |
| MSP customer | Not applicable |

|
Allocate quota to workspaces |
For more details about shared spaces, see Shared spaces.
License types
Digital Lab has two types of licenses:
This license is based on concurrency. The following table summarizes how the license works:
| License | Details |
|---|---|
| UFT Digital Lab |
This license type is based on concurrent use of devices. You can connect as many devices as you want to Digital Lab. However, the number of devices that can use Digital Lab at the same time (regardless of the type of activity on the devices) is determined by the license capacity. This license is installed in the Digital Lab License Management screen. |
| UFT Digital Lab Managed SaaS |
This license type is based on concurrent use of devices. You can connect as many devices as you want to Digital Lab. However, the number of devices that can use Digital Lab at the same time (regardless of the type of activity on the devices) is determined by the license capacity. |
| ValueEdge Digital Lab | This license type is based on concurrent use of devices or Digital Lab cloud browsers. You can connect as many devices or browsers as you want to Digital Lab. However, the number of devices or browsers that can use Digital Lab at the same time (regardless of the type of activity) is determined by the license capacity. |
This license type is based on usage time. The following table summarizes the various time-based licenses and how they work:
| License | Details |
|---|---|
| Public device and cloud browser hours |
Relevant only for UFT Digital Lab and UFT Digital Lab Managed SaaS The total usage time of public devices/cloud browsers is limited by the number of usage hours purchased. Note: A concurrent license must also be installed. However, when using a public device, license capacity is consumed from the public device and cloud browser hours license and not from the concurrent license. |
| Public device hours |
Relevant only for ValueEdge Digital Lab Note: A concurrent license must also be installed. However, when using a public device, license capacity is consumed from the public device hours license and not from the concurrent license. The total usage time of public devices is limited by the number of usage hours purchased. |
| MSP device hours | The total usage time of devices is limited by the number of usage hours purchased. This device hours license is available only for Managed Service Providers. |
| ADM Consumption token license | This is a single license that can used for multiple Application Delivery Management products. Note: The ADM consumption token license is not supported for shared spaces. |
License modes
This section is relevant only for UFT Digital Lab.
Digital Lab has two license modes:
| License mode | Use this mode when using ... |
|---|---|
| Standard |
|
| MSP |
|
To switch between license modes:
You can switch between the two license modes, if you have a valid license. To switch, on the right-hand side of the License Management screen, select the license mode and click ACTIVATE. You can only use one license mode at a time.
Get your license key
This section is relevant only for UFT Digital Lab.
Customers with a valid order number access their entitlements to software activations and downloads in the Software Licenses and Downloads (SLD) portal . For assistance, refer to the videos and quick start guide available on the portal, or contact a regional licensing support center or your sales representative.
For the different license editions available, and the functionality included with each, see Digital Lab licenses.
Install your license
This section is relevant only for UFT Digital Lab.
After you obtain your license key, you install it in the following location:
| License type | Where to install |
|---|---|
| Concurrent devices |
UFT Digital Lab only: License Management screen. |
| Device and cloud browser hours | Autopass server |
To install a concurrent devices license:
- Open License Management.
Navigate to the Lab consolehttp/s://<Digital Lab server IP address>:<server port>and log in with your credentials:Console How to access License Management Lab Console - Administration menu Click the Administration menu
 in the right of the masthead, and select the Licenses tab. In the left pane, select License Management.
in the right of the masthead, and select the Licenses tab. In the left pane, select License Management.Accessing the menu requires an admin role.
Operator console Open the Operator console and select the Licenses tab. In the left pane, select License Management.
Accessing the console requires an operator role.
- In the License Management screen, click +, and add the license in one of the following ways:
- Click Upload file to select the .dat file containing the license.
- Paste the license string into the text box. Click Upload text to send the new license to the server.
If you upload two licenses of the same type, their capacity is combined. The expiration date displayed in the Active section is that of the license that expires first.
To install a device and cloud browser hours license:
- Refer to Support matrix for the required version of AutoPass License server. Download the installation from the ITOM Marketplace (may require login).
- Install the AutoPass License Server and upload your Digital Lab license to it. For more details, such as managing licenses, see the AutoPass License server documentation.
- Complete the AutoPass details in the Digital Lab Administration > Settings > AutoPass License server configuration. For details, see Administration settings or Global settings (if shared spaces are enabled). After you do this, you can view the license details in Licenses > License Management.
LDAP: You are prompted to log out and log in. Log in using the admin@default user and click Activate. When you log in again with your LDAP user, the license is updated.
License management
This section is relevant only for UFT Digital Lab.
In License Management you can view information relating to your licenses, such as the number of active licenses, their expiration dates, capacity, and the type of license.
| Console | How to access License Management |
|---|---|
| Lab console - Administration menu | Click the Administration menu  in the masthead, and select the Licenses tab. In the Management pane, select License Management. in the masthead, and select the Licenses tab. In the Management pane, select License Management. |
| Operator console |
Open the Operator console and select the Licenses tab. In the Management pane, select License Management. Note: An operator role is required to access to the Operator console. |
When a license is about to expire, a notification is displayed in the masthead  .
.
License quotas overview
This section is relevant only for UFTDigital Lab and UFT Digital Lab Managed SaaS.
Allocate license quota to ensure that shared spaces/workspaces have adequate license capacity available. For example, you may want to allocate more license capacity to a specific shared space/workspace during peak testing time, or limit another from consuming excessive license capacity.
Note:
-
Quota allocation is relevant only for concurrent and MSP device hours licenses.
-
UFT Digital Lab: Shared spaces and quota allocation are available only with a Trial, Enterprise, or Ultimate license. For more details, see Digital Lab licenses.
License capacity quotas can be allocated as follows:
| License | Shared spaces enabled? | Quota allocations |
|---|---|---|
| UFT Digital Lab
|

|
|

|
Allocate quota to workspaces | |
|
UFT Digital Lab Managed SaaS License capacity is based on concurrent devices. |
Not applicable | Allocate quota to workspaces |
Allocate quota to shared spaces
This section is relevant only for UFT Digital Lab.
Note:
-
Quota allocation is relevant only for concurrent and MSP device hours licenses.
- Quota Allocation is available only with a Trial, Enterprise, or Ultimate license. For more details, see Digital Lab licenses.
When shared spaces are enabled and you install a Digital Lab license, the total license capacity is available for allocation across all shared spaces. The operator can allocate all, or part, of the available quantity. However, capacity that is not allocated cannot be consumed.
After the operator has allocated quota to a specific shared space, the administrator of that shared space can then allocate the available quota to workspaces within the shared space. For details, see Allocate quota to workspaces.
To allocate license quotas to shared spaces:
To set, view, and adjust the license quota allocation per shared space, select Quota Allocation in the left pane of the LICENSES tab of the Operator console. The grid provides an overview of license capacity. You can view the total capacity, the quota allocated to each shared space, and the consumption status for all shared spaces.
Ultimate License: Capacity is unlimited. However, you can restrict usage for a shared space by setting a fixed quota for consumption. When you create a new shared space with an Ultimate license, allocate license capacity by entering a fixed capacity for consumption, or turn on unlimited capacity.
To change the license quota allocation:
The operator can change the allocation at any stage, however, shared space quota cannot be reduced to less than the amount already consumed. To change the quota allocated to a shared space, select Quota Allocation in the left pane of the LICENSES tab of the Operator console, and adjust the quota allocated.
Keep in mind the following considerations:
| License | Considerations |
|---|---|
| Concurrent license | Running tests are allowed to complete before the allocation change takes effect. |
| MSP device hours |
|
Allocate quota to workspaces
This section is relevant only for UFT Digital Lab and UFT Digital Lab Managed SaaS.
The total license capacity for allocation across workspaces is added to the General bucket.
UFT Digital Lab: When shared spaces are enabled, the total capacity available to a specific shared space is determined by the quota allocation at the operator level. For details, see Allocate quota to shared spaces .
Note:
-
Quota allocation is relevant only for concurrent and MSP device hours licenses.
-
UFT Digital Lab: Quota Allocation is available only with a Trial, Enterprise, or Ultimate license. For more details, see Digital Lab licenses.
An admin user can allocate license quotas to workspaces. After the quota has been allocated to a specific workspace, users can start using devices in that workspace.
General bucket
The general bucket provides a buffer for peak times, enabling a workspace to continue testing without interruption, even if the license quota for that workspace has been reached. To allow a workspace to consume additional license capacity from the General bucket after it reaches its quota, turn on the general bucket switch to Allowed. If you do not allocate license quota to a specific workspace and you restrict that workspace from consuming from the general bucket, users assigned to the workspace are not be able use devices.
To allocate license quotas to workspaces:
Select Quota Allocation in the left pane of the Licenses tab of the Administration menu  , and set or adjust the allocation for the workspaces in your shared space.
, and set or adjust the allocation for the workspaces in your shared space.
The grid provides an overview of license consumption. View the quota allocated to each workspace, as well as how many licenses are being consumed from a workspace and from the general bucket at any point in time.
Note: If the only active license is the ADM Consumption Token license, the Quota Allocation tab is disabled.
License consumption when using quotas
When connecting to Digital Lab, you connect to a specific Digital Lab workspace. You can only select devices and apps from this specific workspace, or from the Shared assets. When you connect within the context of a specific workspace, the license is consumed from the quota of that workspace (even if the device selected is a shared device). If no devices or apps were assigned to your workspace, you can access those in the Shared assets.
Clock tampering
This section is relevant only for UFT Digital Lab.
A clock is said to be tampered with when the current access time is earlier than the last access time. The current access time is the current time in the system when the license key is being used, reported, or acted on in the license store. The last access time is the last time the license key was used, reported, or acted on in the license store.
If Digital Lab detects clock tampering, you are no longer be able to log into Digital Lab. Any new license that you upload is ineffective.
To allow your license to be usable after clock tampering:
- Stop the server.
- Return the clock to the original date before the change.
- Start the server.
 See also:
See also: