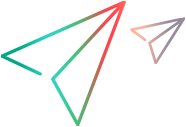Connect iOS mobile devices
You can connect iOS devices to the OpenText Functional Testing Lab server, or to a connector machine.
Before you start
Before connecting devices, check that your devices are supported, and remove all apps that were installed using a previous version of OpenText Functional Testing Lab.
Considerations for iOS 17 and later
If you plan to connect devices running on iOS 17 and later, a number of considerations should be taken into account.
| Consideration | Details |
|---|---|
| Supported OS |
Linux and macOS: iOS 17 and later is supported on the following:
Windows: Only iOS version 17.4 and later is supported on the Windows connector. |
| Internet connection |
To fetch a signature key from Apple from time to time, the connector machine must have access to the following:
OpenText recommends allowing access to all *.apple domains. If the connector machine accesses the internet via a proxy server, configure the following proxy server details in the connector.properties file located in <installation_dir>/connector or server/conf/:
|
| Other requirements and considerations |
|
Re-sign the Agent apps
The Agent apps are standard iOS applications that need to be installed on each device that you want to use with OpenText Functional Testing Lab. These provide a communication channel between the device and the lab.
The Agent apps must be re-signed with a development certificate of an Apple Developer Account, and a development provisioning profile belonging to the same account. These provide the identity of the developer, and the list of devices on which distribution of the app is allowed.
For details on how to re-sign these apps, see Re-sign the Agent apps.
Initial device configuration
The first time that you connect a device, perform the following steps on each device you intend to connect to the lab. These are one-time settings. After the initial connection has been set up, the device is "plug-and-play".
- In Settings > Display & Brightness > Auto-lock set the maximum time.
-
Turn off automatic updates in Settings > General > Software Update.
- For Safari browser support: Enable JavaScript and Web Inspector in Settings > Safari > Advanced.
- Make sure that the Display Zoom, under the Display and Brightness settings, is set to Standard, and not Zoomed
- Make sure that there is an active Internet connection.
-
Set your preferences (such as iCloud) to avoid unnecessary pop-ups.
- Additional steps for specific iOS versions:
| Version | Details |
|---|---|
| iOS 15 and later | We recommend not setting a passcode/ TouchID/ FaceID for iOS 15 and later unless it is necessary. If the passcode, TouchID or FaceID is not turned off on the device, when the WebdriverAgent-runner is launched, iOS requires the user to authenticate through the security mechanism configured. This requires manual intervention with the device. |
| iOS 16 and later |
Developer mode must be enabled. Developer mode is enabled automatically for devices running on iOS 16 and later. Developer mode can only be enabled automatically if there is no passcode set on the device. We recommend not setting a passcode on devices used for testing. If the device has a passcode, enable the Developer mode option in Settings > Privacy & Security > Developer Mode. For more details on developer mode, see the Apple Developer documentation. |
Connect devices
If you have not already done so, make sure that you have re-signed the Agent apps with your development certificate. For details, see Re-sign the Agent apps.
Using a USB cable, you can connect devices to the OpenText Functional Testing Lab server or to a connector machine. To connect devices directly to the server, the server must be installed with the embedded connector. For details, see Windows Installation or Linux Installation.If you are connecting devices to a connector machine, see Install the connector on a Linux machine, Install the connector on a Windows machine or Install the connector on a Mac machine.
To connect a device to the server:
- Connect the device to the server machine using a USB cable.
- Wait until the Agent is running on the device.
Note: On some devices, when you connect the device, there may be notification, trust, or location pop-ups. Accept these pop-ups.
If the agent does not start up on the device, verify that the devices are recognized:
Additional considerations for iOS devices
If you have not already done so, enable UI Automation on the device in Settings > Developer > Enable UI Automation. Disconnect the device, wait 5 seconds, and then reconnect it.
Troubleshooting iOS devices
For help with troubleshooting iOS devices see iOS devices.
 See also:
See also: