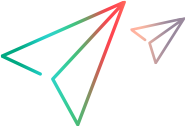Jenkins integration
The Application Automation Tools plugin for the Jenkins continuous integration server provides a mechanism for uploading apps to the OpenText Functional Testing Lab console.
First you define the OpenText Functional Testing Lab server within Jenkins, and then you add build steps to upload your mobile apps with .apk (Android) or .ipa (iOS) file extensions.
Prerequisites
1. Install one of the five latest LTS versions of Jenkins.
2. Install the Jenkins plugin.
Define the server
Before using Jenkins with OpenText Functional Testing Lab, you need to configure Jenkins to recognize the OpenText Functional Testing Lab server.
On the Jenkins Server home page, click Manage Jenkins > Configure System.
- Go to the OpenText Functional Testing Lab section, and click Add OpenText Functional Testing Lab server.
- Enter a name for the server that you are using, and its URL.
- Repeat the last two steps for each of the OpenText Functional Testing Lab servers that you are accessing.
-
For running functional tests where OpenText Functional Testing and Jenkins are hosted on separate machines, you need to create an execution node for the functional test:
- Select Manage Jenkins > Manage Nodes > New Node.
- Give the node a name, and select the Permanent Agent option.
- Enter the details for the OpenText Functional Testing machine.
- Save your changes.
SSL connection
This section is not relevant for OpenText Core SDP and OpenText Core Functional Testing Lab.
If the server certificate is not signed by a recognized certificate authority and you want to use OpenText Functional Testing Lab securely with SSL, you must first install the OpenText Functional Testing Lab server certificate.
1. Copy the OpenText Functional Testing Lab server certificate to the Jenkins server machine.
2. Import the OpenText Functional Testing Lab server certificate on the Jenkins server machine using the following command:
keytool.exe -import -file "<local_path>\<certificate_filename>.cer"
-keystore "C:\Program Files (x86)\Jenkins\jre\lib\security\cacerts"
-alias mc -storepass changeit -noprompt 3. Restart the Jenkins service.
Upload apps
The Application Automation Tools Jenkins plugin provides a standalone builder for uploading apps to OpenText Functional Testing Lab. If you want to create a job that runs a OpenText Functional Testing functional test with Mobile devices, see the OpenText Functional Testing Help Center.
- Make sure you have added your OpenText Functional Testing Lab server to the Jenkins configuration as described in Define the server.
- Copy your application package file, with .apk or .ipa extensions, to the Jenkins machine.
- On the Jenkins Server home page, click New Item.
- Enter an item name for the project.
- Select Free style project and click OK in the bottom left corner.
- In the General tab, scroll down to the Build section.
- Expand the Add build step drop-down and select Upload app to OpenText Functional Testing Lab.
- Select your OpenText Functional Testing Lab server from the drop-down list of servers.
- Provide your login credentials (user name and password) or execution key. If your server has the multiple share spaces enabled, include the nine-digit project ID in the Tenant ID field. If the feature is not enabled, leave this field empty.
- If you are connecting to an OpenText Functional Testing Lab server through a proxy, select Use proxy settings and provide the relevant information.
- Click Add Application.
Type the full path of the .apk or .ipa package file of the app to upload to the OpenText Functional Testing Lab server.
Select the lab workspace to which to upload the application.
Repeat these steps for each app you want to upload.
- Click Apply to save your changes and continue with more build steps.
- Click Save when you are finished adding build steps.
- Run or trigger the job as you would with any standard Jenkins job.
- To troubleshoot, check the log file on the OpenText Functional Testing Lab server for issues such as connectivity and security.
 See also:
See also: