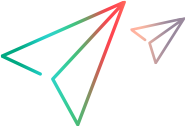Device access window
When opening a device remotely from the lab, you can interact with the device using the actions and features available in the device access window. You can also perform exploratory testing sessions on a device. These sessions can be recorded.
Open a device remotely
You can access a device remotely either from the Lab console, or using one of the testing tools that integrates with OpenText Functional Testing Lab.
To open a device remotely:
| Open device from | Steps |
|---|---|
| OpenText Functional Testing Lab console |
Hover over a device in card view and click the Open device remotely button When you open a device remotely from the mobile lab, you can also record an exploratory testing session, perform accessibility testing, and examine the live log. For more details, see Manual Testing. |
| Testing tools | With tools that integrate with OpenText Functional Testing Lab such as OpenText Functional Testing, Sprinter, and TruClient, access a device by beginning your record or replay session. |
Interact with the device using the actions in the toolbar next to the device, and the options in the side panels of the device access window. You can collapse the panes, change the order of the tabs at the top of the panes, and drag and drop tabs from one pane to another.
To clean up the device at the end of the session, select the Device cleanup checkbox in the masthead. For more details on the actions performed during cleanup, see Device cleanup.
Secure connection only (HTTPS): When using the default self-signed certificate, the browser displays a warning or error when you first try to access a device through a connector with a secure connection. For web browsers to trust the certificate, the SSL certificate must be issued by a recognized Certificate Authority (CA). The connector's self-signed certificate still encrypts data, however the warning is to inform you that the SSL certificate was self-signed and is not signed by a CA. To view the device, go to the URL of the connector and trust the self-signed SSL certificate.
Note: Depending on the tool that you are using and the testing state (idle, capturing, or running), certain options may not be available.
Device actions & simulations
Use the toolbar next to the device to interact with the device during the capture or replay session, or when idle. The simulation options enable you to perform common event simulations. Note that some simulations are not available when conducting exploratory testing from the Lab console, and are only available when accessing the device remotely with a supported testing tool.

|
Take screenshot. Saves a screenshot of the current screen as a <step_number>.png file to your default download folder. (Not supported when accessing the Lab console through a Safari browser.)
|

|
Download device logs. Downloads the device logs as a text file to your default download folder . For iOS devices, the time zone on the device must match the time zone on the connector machine.
|

|
Send text to device. Send text for inputting to active field on the device. In the Send text to device window, enter the text you want to copy to an active input field on the device, and click Send. |

|
Device audio. Hear audio from a remote device on your local machine. In the device audio dialog, click the Play button
iOS:
Android:
|

|
Simulate incoming call. In the dialog box that opens, indicate the number calling, and how to handle the call. |

|
Simulate incoming SMS. In the dialog box that opens, indicate the number sending the message and the message text. Note: SMS simulations are not supported for Android 6 and above. |

|
Simulate sending app to background. In the dialog box that opens, indicate the duration for which the app should be sent to the background. |

|
Simulate photo. Enables you to replace the photo taken by the device's camera. In the dialog box that opens, specify an image file. For details, see Photo and video simulation. Note: Supported only for packaged apps. |

|
Simulate video. Enables you to replace the video taken by the device's camera. In the dialog box that opens, specify a video file. For details, see Photo and video simulation. Note: Supported only for packaged apps. |

|
QR code or barcode scan. Enables you to replace a scan of a QR code or barcode with an image. For details, see QR code and barcode simulation. |

|
Simulate GPS relocation. In the dialog box that opens, specify the latitude and longitude for the simulation. Note: For iOS, GPS simulation is only supported for packaged apps. For Android 6.0 and higher, you need to set the mock location app as follows: Developer options > Select mock location app and select OpenText Functional Testing Lab Agent. |

|
Simulate authentication. Enables you to simulate Fingerprint or Face ID authentication on mobile devices. Authentication Simulation is active by default on packaged apps that require fingerprint or face ID authentication. Navigate to the screen in the app that uses authentication. When prompted, select an authentication result. For details, see Fingerprint and Face ID simulation. Note: Supported for packaged apps only. |
|
|
Network Virtualization. Simulate network conditions to test how various mobile networks affect your application's performance on different mobile devices. For details, see the Network Virtualization Help Center. (Disabled for Genymotion or AWS devices) |

|
Change orientation. Switches the orientation of the device between portrait and landscape orientation (also available when idle, when you are not capturing or replaying a test). |

|
Home. Returns to the home page of the device. |

|
Back. (Android only) Opens the previous screen. |

|
Recent apps. (Android only) Switches back to previously used apps. |
Complex gestures
Complex gestures such as curves or patterns are currently only supported for manual testing.
iOS:
-
When performing gestures such as for drag-and-drop, patterns, and signing, you should click and hold for at least half a second before moving the mouse to continue the gesture.
-
iOS gestures are performed on the device after the release.
-
If you a draw a curved line with very slight fluctuations and mouse movements, it may be automatically corrected to a straight line in the remote device display. To prevent this automatic correction, hold the Ctrl key on your keyboard while performing the gesture.
Device info
You can view device properties including the device type, name, and operating system (OS) details. To view device information, click the Device info button  in the pane on the side of the device access window.
in the pane on the side of the device access window.
The device properties such as the device type, name, device ID, operating system (OS), and OS version are displayed at the top of the pane. The pane also includes the following:
Zoom
The current zoom level. Use the plus and minus signs to zoom in and out.
Image quality
When you first open a device remotely, the image quality is set to a default value defined by your administrator. You can adjust the resolution of the remote device display image, to scale up or scale down the image quality. Scaling down an image lowers its quality, but improves the performance of your tests and other interactions with the device. If your administrator has set a maximum limit for image quality, you are not able to increase the image quality beyond the maximum value.
Your scaling preference is preserved per browser and machine. However, if the administrator updated the default value for image quality in the administration settings, the updated default value will be used when you open a device remotely.
Latency
The latency between the client and the connector to which the device is connected. The latency level is indicated as follows:
| Color | Rating | Value |
|---|---|---|
| Green | Good | Less than 100 ms |
| Yellow | Mediocre | From 100 - 200 ms |
| Red | Poor | From 200 - 300 ms |
| Gray | Bad |
Exceeding 300 ms |
More info
To learn more about the device and its reservations, or to perform an action on the device (such as Restart or Reconnect) click More info.
Device metrics
Device metrics are only available when accessing a device using a testing tool, not when interacting with a device from the lab console.
This section lets you view the device metrics collected during the test. You can only select which metrics to collect using your testing tool's options.
- CPU. CPU usage during the test run.
- Memory. The amount of memory used during the test run.
- Free Memory. The amount of free memory on the device, during the test run.
-
WiFi State. Enables both WiFi state (connected or disconnected) and signal strength (scale of 1-5)*.
-
Disk space. Includes space in use, and total space available*.
-
Thermal state. Supported on iOS and on Android 10 and later*.
For more details on the thermal states for iOS device, see the Apple Developer documentation. For more details on the thermal states for Android devices, see the Android open source documentation.* Available only when using OpenText Functional Testing 15.0.2 and later.
App interactions
You can interact with apps uploaded to the Lab (lab apps) that may already be installed on the device, or other apps installed on the device. To interact with apps, click the App interactions button  in the pane on the side of the device access window. You can tab between lab apps, and apps installed on the device.
in the pane on the side of the device access window. You can tab between lab apps, and apps installed on the device.
Lab apps
Lab apps are displayed with their version and build numbers. To view the upload versions available, click the dropdown next to the version number.
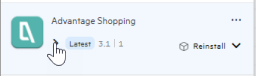
You can reinstall an app that is installed on the device, or install an app that was uploaded to the lab but is not installed on the device. When reinstalling or installing an app, you can choose whether to use the packaged version of the app, and if the app should be uninstalled when the device session ends. If the app you want to install is not shown, you can upload it by clicking the Upload button in the app interactions toolbar.
in the app interactions toolbar.
Interaction options
Select an app and click the More button  for the following app interactions:
for the following app interactions:
| Action | Details |
|---|---|
| Launch | Start an app that is already installed on your device. |
| Force stop | End all processes related to an app. |
| Uninstall | Uninstall the selected upload version of the app. |
| Manage | Opens the More info window of the app, where you can view app details or delete an application upload. |
Note:
- Some options are available only for lab apps
- App interactions are currently available from the Lab console, and from OpenText Functional Testing for Developers only.
- For private ADF iOS devices, provided that you add the device ID to your provisioning profile, you can install apps on a private ADF device using the app interactions. For public iOS devices, the ADF signing service can only be used while setting up the device, therefore apps need to be installed when setting up the device.






 , or select a device and click the Open device remotely button
, or select a device and click the Open device remotely button  in the toolbar in List view. Click the List view
in the toolbar in List view. Click the List view  button or Card view button
button or Card view button button to switch between the views.
button to switch between the views.
 to start playing audio from the device. This option is enabled only on iOS 14 and later, and on Android 11 and later.
to start playing audio from the device. This option is enabled only on iOS 14 and later, and on Android 11 and later.