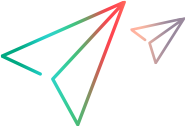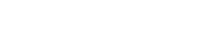UFT Mobile共有スペースに接続する
共有スペース(マルチテナント)機能を備えたUFT Mobileサーバーにアクセスする前に、共有スペース機能を有効にする必要があります。
UFT Mobileコンソールから共有スペースを選択します
モバイルラボにアクセスするには、UFT Mobileにログインします。
ログインします:
-
以下に移動します。
http/s://<UFT Mobile server IP address>:<server port>. -
ログインするためのクレデンシャルを入力します。
間違ったパスワードを3回続けて入力すると、UFT Mobileがロックアウトされます。デフォルトのロックアウト時間は15分です。オペレーターはパスワードをリセットできます。
ログイン画面のオプションは、ユーザーのロールによって異なります。
| オペレーター |
オペレーターがログインすると、オペレーターコンソールにアクセスできます。このコンソールは、共有スペースを定義および管理し、他のオペレーターおよび管理者を追加するために使用されます。オペレーターコンソールは、管理者またはユーザーロールを持つユーザーには表示されません。 デフォルトのオペレーターユーザーadmin@default.comも、DEFAULT共有スペースの管理者のロールを自動的に割り当てられ、この共有スペースにアクセスできます。ただし、オペレーターのロールを持つユーザーは、それらの共有スペースの管理者として割り当てられていない限り、他の共有スペースにアクセスすることはできません。 |
| 共有スペース管理者、ワークスペース管理者、またはユーザーロール |
共有スペースへのログインに成功すると、UFT Mobileに、接続権限のあるワークスペースが表示されます。作業を開始するには、ドロップダウンリストからワークスペースを選択します。 共有スペースが1つだけ割り当てられている場合は、UFT Mobileコンソールが開いたときに、その共有スペースに直接ログインします。 複数の共有スペースに割り当てられている場合、共有スペースを切り替えるには、ログアウトしてから再度ログインし、他の共有スペースを選択する必要があります。ログアウトするには、UFT Mobileウィンドウの右上にあるログインユーザーの名前にカーソルを合わせます。 ユーザーロールの詳細については、共有スペース (オンプレミス)を参照してください。 |
テストツールで共有スペースを選択する
Micro Focusテストツールを使用する場合は、UFT Mobileサーバーに接続し、目的の共有スペースを選択します。
次のガイドラインを考慮してください。
- UFT Developer 14.03、TruClient 12.56、およびSprinter 14.03の場合、共有スペースログインの資格情報をクリップボードにコピーします。次のいずれかの方法を使用します。
- 共有スペースの選択画面で、目のアイコン
 をクリックします。
をクリックします。 - マストヘッドで、UFT Mobileウィンドウの右上にあるユーザー名にカーソルを合わせて、アカウントメニューを展開します。資格情報をコピーする共有スペースについては、コピーをクリックしてください。
- 共有スペースの選択画面で、目のアイコン
- Appiumの場合は、tenantIdを含めます。
 その他の参照項目:
その他の参照項目: