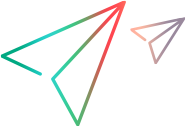手動テスト
ラボからモバイルデバイスを開いて手動テストを行うことができます。これらのセッションは記録でき、実行した手順を使用して、不具合をALM Octaneに直接送信できます。
テストセッションの開始
デバイスでテストセッションを開始するには:
- Digital Labコンソールを開くには、
http/s://<Digital Lab server IP address>:<server port>に移動し、資格情報でログインします。
Digital Labコンソール (SaaS): Digital Labコンソールにアクセスするには、提供されたDigital Lab SaaS URLに移動し、資格情報を使用してログインします。 - [デバイス] タブで、カードビューでデバイスにカーソルを合わせ、[デバイスをリモートで開く] ボタン
 をクリックするか、デバイスを選択し、リストビューで [デバイスをリモートで開く] をクリックしてデバイスを開きます。
をクリックするか、デバイスを選択し、リストビューで [デバイスをリモートで開く] をクリックしてデバイスを開きます。 -
デバイスアクセスウィンドウで、パネルの上部にある予備テスト
 アイコンをクリックします。(デフォルトでは、このアイコンは右側のパネルにあります。)
アイコンをクリックします。(デフォルトでは、このアイコンは右側のパネルにあります。)
デバイスとの対話
手動テストセッション中にデバイスを操作し、次のアクションを実行できます。
- 指紋とFace IDのシミュレーション、写真とビデオのシミュレーション、QRコードとバーコードのシミュレーションなどのシミュレーション。
- アプリのインストールや起動などのアプリの操作。詳細については、デバイスのアクションとシミュレーションを参照してください。
- 向きの変更、デバイスのズームインとズームアウト、デバイスへのテキストの送信など、その他のアクション。デバイスに関する情報を表示することもできます。詳細については、デバイスアクセスウィンドウを参照してください。
ステップの記録
予備テストを記録するには、ツールバーの記録ボタン をクリックして、セッションの記録を開始します。
をクリックして、セッションの記録を開始します。
注: Digital Labは、実行するすべてのステップをキャプチャーし、スナップショットを自動的に保存します。その結果、デバイスの応答性は、記録せずにデバイスでアクションを実行した場合よりも遅くなります。
デバイス上で実行されるアクションは、スクリーンショットとともにステップとして追加されます。
予備テストツールバーには、次のオプションが含まれています。
 |
記録の一時停止: 一時停止後に記録を再開するには、記録ボタン をクリックします。 をクリックします。 |
 |
記録の停止: |
 |
ステップのzipファイルをダウンロードします。zipファイルには、スクリーンショットとdevice_details、recorded_steps、およびdevice_logsテキストファイルが含まれています。これを使用して、テストケースを作成できます。 |
 |
ALM Octaneに不具合を送信します。詳細については、不具合の送信を参照してください。 |
ステップが実行された日時は、zipファイルのステップの後に不具合に追加されます。
ステップの編集
記録されたセッション中に、テストステップが予備テストパネルに一覧表示されます。パネルのオプションを使用して、次のようにステップを編集します。
ステップを削除するには:
削除するステップを選択するか、すべて選択をクリックします。[削除] ボタンをクリックします。ステップが削除されると、それに応じてステップとスクリーンショットの番号が調整されます。
ステップを追加するには:
- [メモの追加]
 をクリックして、ノートやステップを追加します。ボタンがクリックされると、スクリーンショットが自動的に撮影されます。最後のステップとして、スクリーンショットとともにメモのプレースホルダーが追加されます。
をクリックして、ノートやステップを追加します。ボタンがクリックされると、スクリーンショットが自動的に撮影されます。最後のステップとして、スクリーンショットとともにメモのプレースホルダーが追加されます。 - 入力を開始します。チェックマークをクリックしてテキストを確認し、メモを追加します。
メモには、手動で追加されたことを示すために、削除できない///プレフィックスが追加されています。
スクリーンショットを選択するには:
デフォルトでは、スクリーンショットはほとんどのステップでzipファイルに含まれています。アプリのインストールやアンインストールなどの特定のステップには、スクリーンショットが含まれていません。
| スクリーンショットをすべて除外する | ステップの上にあるツールバーの [スクリーンショットを除外する]  オプションをクリックして、すべてのステップのスクリーンショットを除外します。 オプションをクリックして、すべてのステップのスクリーンショットを除外します。 |
| 特定のスクリーンショットを除外する |
特定のステップのスクリーンショットを削除できます。 |
不具合の送信
管理者が管理設定でALM Octaneとの統合を有効にしている場合は、記録された手動テストセッション中に不具合を送信できます。詳しくは、不具合追跡システムの統合を参照してください。
不具合を提出するには:
- [不具合の送信]
 ボタンをクリックします。
ボタンをクリックします。
- Digital LabからALM Octaneへの接続を確認します。ALM Octaneにログインするための新しいタブが開きます。正常にログインした後、またはすでにALM Octaneにログインしている場合は、タブを閉じることができます。
Digital Labユーザー名がALM Octaneユーザー名と異なる場合は、ALM Octaneユーザー名を入力するように求められます。 - [不具合の送信] ダイアログボックスで、不具合に名前を付け、不具合を送信するALM Octaneワークスペースを選択します。アクセスできるワークスペースのみが一覧表示されます。
Digital Labは、不具合の説明フィールドにデバイスの詳細 (製造者、モデル、ID、バージョン) とステップの番号付きリストを入力します。注: ワークスペースが保存され、送信する次の不具合のデフォルトとして設定されます。
ステップ付きのスクリーンショットを含めることを選択した場合、スクリーンショットは、不具合に自動的に添付されるzipファイルに含まれます。スクリーンショットファイルには、ステップ番号に従って名前が付けられています。zipファイルにはデバイスログファイルも含まれています。
- [保存]をクリックして、不具合を送信します。
ライブログ
ライブログを使用して、デバイスログをリアルタイムで調べ、テスト中に発生した問題を調査します。
ライブログを使用するには:
- デバイスアクセスウィンドウパネルの横にあるパネルで、ライブログボタン
 をクリックします。
をクリックします。 - アプリケーションログまたはデバイスログのいずれかを選択します。アプリケーションログについては、デバイスにインストールされているDigital Labアプリのリストから1つ以上のアプリを選択します。
- [開始] ボタン
 をクリックして、ライブログを開始します。パネルのドロップダウンを使用して、ログレベル (デバッグ、トレース、情報、警告、エラー、または致命的) を選択します。自動スクロール、テキストの折り返し、ダウンロード、およびコピーのオプションにはツールバーを使用します。
をクリックして、ライブログを開始します。パネルのドロップダウンを使用して、ログレベル (デバッグ、トレース、情報、警告、エラー、または致命的) を選択します。自動スクロール、テキストの折り返し、ダウンロード、およびコピーのオプションにはツールバーを使用します。 - [停止] ボタン
 をクリックして、ライブログを停止します。
をクリックして、ライブログを停止します。
注: ログの最後の1000行のみがパネルに表示されます。完全なログをダウンロードする必要がある場合は、デバイスログのダウンロードオプションを使用してください。
アクセシビリティテスト
VoiceOver/TalkBackユーザーがアプリを便利に操作できることをテストします。VoiceOver/TalkBackオーディオを使用してアクセシビリティをテストしたり、アクセシビリティインスペクターを使用して、VoiceOver/TalkBackの出力 (テキスト)、属性、およびアクセシビリティ要素のナビゲーション順序を検証したりできます。
ラボの [デバイス] タブでアクセシビリティテストモード![]() (+アイコンの横) を有効にすると、VoiceOver/TalkBackオーディオによるアクセシビリティテストをサポートするデバイスのみが表示されます。このモードがアクティブで、リモートでデバイスを開くと、[アクセシビリティVoiceOver/TalkBack] タブが選択されます。Digital Labは、デバイスでVoiceOver/TalkBackを自動的に有効にします。
(+アイコンの横) を有効にすると、VoiceOver/TalkBackオーディオによるアクセシビリティテストをサポートするデバイスのみが表示されます。このモードがアクティブで、リモートでデバイスを開くと、[アクセシビリティVoiceOver/TalkBack] タブが選択されます。Digital Labは、デバイスでVoiceOver/TalkBackを自動的に有効にします。
アクセシビリティをテストする際の考慮事項
アクセシビリティをテストするときは、次の問題を考慮する必要があります。
| VoiceOverオーディオを使用したアクセシビリティテスト |
|
| TalkBackオーディオを使用したアクセシビリティテスト |
|
| アクセシビリティインスペクター | iOSデバイスでは、iOSバージョン13以降でのみサポートされます。 |
| 予備テスト | アクセシビリティテストではサポートされていません。 |
TalkBack/Voiceoverオーディオでアクセシビリティをテストするには:
- アクセシビリティテストモードがアクティブ
 のときにデバイスをリモートで開くと、[アクセシビリティVoiceOver/TalkBack] タブが開きます。Digital Labは、自動的にVoiceOver/TalkBackアクセシビリティをオンに切り替えます。
のときにデバイスをリモートで開くと、[アクセシビリティVoiceOver/TalkBack] タブが開きます。Digital Labは、自動的にVoiceOver/TalkBackアクセシビリティをオンに切り替えます。
アクセシビリティテストモードがアクティブでない場合は、デバイスアクセスウィンドウのサイドパネルで [アクセシビリティテスト] > をクリックします。次に、[VoiceOver/TalkBack] タブを選択し、VoiceOver/TalkBackアクセシビリティをオンに切り替えます。
をクリックします。次に、[VoiceOver/TalkBack] タブを選択し、VoiceOver/TalkBackアクセシビリティをオンに切り替えます。 - デバイスは、TalkBack/VoiceOverオーディオアクセシビリティテスト用に自動的に準備されます。準備には以下が含まれます:
- Bluetoothを自動的に有効にして、デバイスをAndroidデバイスとペアリングする (iOS)
- TalkBack/VoiceOverを有効にする
- オーディオストリーミングを有効にする
これには数分かかる場合があります。デバイスのテスト準備が整うまで待ちます。
iOSに関する重要な注意: Bluetoothのペアリングが失敗したり、ペアリング後にBluetoothが切断されることがあります。このような場合は、VoiceOverアクセシビリティをオフにしてから、オプションをオンに戻してください。問題が解決しない場合は、ペアリングされたAndroidデバイスを開き、クリックする必要があるアラートがあるかどうかを確認します。
- デバイスでセットアップが完了したら、次のアクションを実行します。
Android デバイスの音量を下げますが、無音にしないでください。 スクリーンリーダー スクリーンリーダーでスリープモードを有効にすることをお勧めします。たとえば、NonVisual Desktop Access (NVDA) スクリーンリーダーでは、スリープモードのデフォルトのショートカットはInsert + Shift + Zキーです。
デバイスでのテストが終了したら、スリープモードをオフにすることができます。 - [次へ] と [前へ] を使用して要素間を移動するか、[アクティブ] をクリックして要素をアクティブにします。
または、次のキーボードショートカットを使用してVoiceOver/TalkBackを制御できます。スクリーンリーダー - スリープモードオン スクリーンリーダー - スリープモードオフ 次のアイテム 右矢印 Alt + 右矢印 前のアイテム 左矢印 Alt + 左矢印 アイテムを有効にする Ctrl + Alt Ctrl + Alt 注: Ctrl + Altキーでデバイスディスプレイの項目をアクティブにしてから、Tabキーとスクリーンリーダーを使用してWebページ内の要素に移動する場合は、Escキーを2回押して、フォーカスをWebページに戻します。
インスペクターでアクセシビリティをテストするには:
- アクセシビリティテストモードがアクティブな場合は、VoiceOver/TalkBackアクセシビリティをオフに切り替えます。
アクセシビリティテストタブが開いていない場合は、デバイスアクセスウィンドウのサイドパネルにある [アクセシビリティテスト] ボタン をクリックします。
をクリックします。 - [インスペクター] タブを選択し、アクセシビリティインスペクターをオンに切り替えます。
- フォーカスを要素に移動するには、アクセシビリティテストツールバーの次へボタンと前へボタンを使用して要素間を移動するか、Ctrlキーを押しながらマウスで要素をクリックします。
ヒント: 要素間を移動すると、要素の順序が適切であり、ナビゲーショントラップ (VoiceOver/TalkBackの右/左スワイプジェスチャーを使用して到達できない要素) がないことを確認できます。
フォーカスされている要素は青い境界線で強調表示されます。要素が重なると、画面上のこの特定の場所をタップしたときにVoiceOver/TalkBackによって強調表示された一番上の要素が強調表示されます。各アクセシビリティ要素のVoiceOver/TalkBackの説明は、要素で使用可能な属性とともにテキストとして表示されます。マウスオーバーを使用して、要素の詳細を表示することもできます。
- 画面にすべてのアクセシビリティ要素を表示するには、すべての要素を表示ボタン
 をクリックします。要素は、アクセシビリティフレームでマークされています。要素のナビゲーション順序を表示するには、
をクリックします。要素は、アクセシビリティフレームでマークされています。要素のナビゲーション順序を表示するには、 ボタンの横にあるドロップダウンをクリックして、[順序を表示] を選択します。
ボタンの横にあるドロップダウンをクリックして、[順序を表示] を選択します。 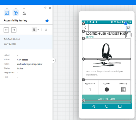
- ジェスチャーの実行、デバイスの向きの変更、テキストボックスへのテキストの入力、新しいページのオープンなどの変更後、アクセシビリティテストパネルの [更新] ボタンをクリックして、アクセシビリティデータを更新します。最後に強調表示された要素がまだ画面に表示されている場合は、強調表示されます。そうでない場合は、アクセシビリティツリーの一番上の要素が強調表示されます。
記録されたセッションに関する既知の問題
- 最後のアクションのスクリーンショットは記録されず、レポートログに保存されません。
- iOSデバイスで記録する場合、ハイブリッド/ウェブはiOSバージョン11以降でのみサポートされます。
Sprinterによる手動テスト
Sprinterは、モバイルアプリケーションのテストを含むインタラクティブなテストのためのソフトウェアソリューションです。Sprinterは、インタラクティブなテストをより効率的かつ効果的にするための高度な機能とツールを提供します。
Sprinterを起動するときに、ALM資格情報を使用してログインするか、Digital Labに接続するかを選択します。
インストールの前提条件
- ブラウザーのCookieを有効にします。
- 以前のバージョンのDigital Labを使用してインストールされたアプリのデバイスをクリーンアップします。
Sprinterをインストールする
| インストール | AppDeliveryマーケットプレイスのSprinterページにアクセスしてください。 |
| ヘルプ |
Sprinterヘルプセンターを開きます。 |







 をクリックして、特定のステップのスクリーンショットを含めるか除外するかを切り替えます。
をクリックして、特定のステップのスクリーンショットを含めるか除外するかを切り替えます。