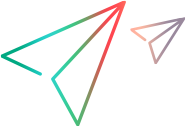デバイスの監視
PrometheusとGrafanaを併用してDigital Labのデバイスを監視し、問題が発生したらすぐに特定できるようにします。現在監視に使用できる指標は、デバイスの接続ステータス、iOSの熱状態、Androidのバッテリーの状態、ディスクの空き容量、デバイスのWiFi接続のステータスと信号強度、デバイスの温度です。このセクションは、UFT Digital Labにのみ関連します。
このトピックの内容:
Prometheusを設定してDigital Labに接続する
次の手順では、WindowsにPrometheusをインストールして構成し、Digital Labで動作するようにする方法について説明します。Prometheusのインストール、構成、および使用の詳細については、Prometheusのドキュメントを参照してください。
Prometheusをインストールする:
- PrometheusのWebサイトからWindowsのPrometheusをダウンロードします。
- prometheus.exeファイルを実行します。
Prometheusが常に自動的に起動するようにするには、次のようにWindowsサービスとして実行します。- 最新のNSSMビルドをダウンロードして解凍します。NSSMを使用すると、通常の実行可能ファイルをWindowsサービスとして作成できます。
- 次のコマンドを実行して、サービスを追加します。
nssm.exe install Prometheus <path to prometheus.exe>
なお、本サービスは起動時にnssm.exeファイルを使用しますので、サービス追加後にファイルを移動したり削除したりしないでください。
Digital Labを構成してPrometheusと統合する:
Digital LabサーバーをPrometheus用に構成することにより、接続されているすべてのコネクターのメトリクスをサーバーレベルで一元的に管理できます。管理設定 > 一般で、Prometheusとの統合を有効にします。
または、特定のリモートコネクターのメトリクスのみを収集することもできます。
- Digital Labコネクターでmetrics-config.propertiesファイルを開いて編集します。METRICS_PROMETHEUS_ENABLEの値をtrueに設定して保存します。
デフォルトの場所: - 環境変数を設定します。
Windows: METRICS_PROMETHEUS_ENABLEという名前のシステム変数を追加し、値をtrueに設定します。
Linux: <インストールフォルダーのパス>/server/conf/setenv_common.sh (デフォルト /opt/UFTDigitalLab/server/conf/setenv_common.sh) を開いて編集し、次の行を追加します。
export METRICS_PROMETHEUS_ENABLE=true コネクターを再起動します。
Windows デスクトップのDigital Labフォルダーにあるショートカットを使用します。
Linux service UFTM restart
| Windows | C:\Program Files\UFT Digital Lab Connector\connector\conf\metrics-config.properties |
| Linux | /opt/UFTDigitalLab/connector/conf/metrics-config.properties |
Prometheusを構成する
- Prometheusサーバーで、prometheus.ymlファイルを開いて編集します。
- サーバーレベルでメトリクスを一元的に管理している場合は、すべてのリモートコネクターからのメトリクスを含む次のジョブを追加します。
- job_name: 'UFTDigitalLab _metrics_central_management'
scrape_interval: 5s
metrics_path: /rest/prometheus
scheme: <http/https>
static_configs:
- targets: ['<UFTDigitalLab_server_address>:<UFTDigitalLab_server_port>'] - SSLのみ。自己署名証明書を使用してDigital Labへの安全な接続を使用する場合、Prometheusが信頼できるように、証明書をWindowsマシンにインポートする必要があります。
- UFT Digital Lab証明書をエクスポートします。
たとえばChromeを使用して、Digital Labコンソールに移動します。[保護されていない通信] またはアドレスバーの鍵のアイコンをクリックし、証明書を表示することを選択します。詳細タブに移動し、ファイルにコピーを選択します (デフォルトを使用)。 Prometheusマシンで、ローカルマシンと信頼されたルート証明機関の証明書ファイルをインストールすることを選択します。
Windowsサービスコンソールを開き、Prometheusサービスを再起動します。サービスの起動に失敗した場合は、コマンドラインからprometheus.exeファイルを実行してエラーを確認してください。
- UFT Digital Lab証明書をエクスポートします。
- Prometheusの統合を確認します。
- Prometheus Webインターフェイスを開きます。デフォルトのポートは9090です。
- Status > Targetsを選択し、Digital Labターゲットが追加され、状態がUpであることを確認してください。
Graph > scrape_samples_scrapedメトリクスを選択して実行します。ターゲットがサンプルを公開していること、およびDigital Labジョブの要素の値が0より大きいことを確認してください。
または、特定のコネクターのメトリクスのみを収集する場合は、次のジョブをscrape_configsセクションに追加するだけで済みます。
- job_name: 'UFTDigitalLab_remote_connector_metrics''
scrape_interval: 5s
metrics_path: /hp4m-connector/rest/prometheus
scheme: <http/https>
static_configs:
- targets: ['<UFTDigitalLab_remote_connector_address>:<UFTDigitalLab_remote_connector_port>']
Grafanaを設定してDigital Labに接続する
次の手順では、Digital Labで動作するようにGrafanaをインストールして構成する方法について説明します。Grafanaのインストール、構成、および使用の詳細については、Grafanaのドキュメントを参照してください。
- GrafanaのWebサイトからWindowsのGrafanaをダウンロードしてインストールします。
-
Grafana confフォルダーで、sample.ini構成ファイルをコピーし、新しいファイルの名前をcustom.iniに変更します。デフォルトでは、confファイルは以下にあります: C:\Program Files\GrafanaLabs\grafana\
- Prometheusをデータソースとして追加します。
- Grafana Webインターフェイスを開きます。デフォルトのポートは3000です。
- ユーザー名: adminおよびパスワード: adminでログインします。
- [Configuration] > [Data Sources] > [Add data source] > [Prometheus]を選択し、URLを入力します (例: http://localhost: 9090 (PrometheusとGrafanaを同じマシンで実行している場合))。
- Save & Testをクリックします。
-
Grafanaは、さまざまなタイプの通知をサポートしています。メール通知を受信するには、SMTP (メール) サーバーをcustom.iniファイルに追加します。
例:[smtp]
enabled = true
host = smtp.swinfra.net:25
from_address = grafana@opentext.com
from_name = Grafana
- Grafanaに通知チャネルを追加します。custom.iniファイルでSMTPを定義した場合、通知にメールを使用できます。
- [Alerting] > [Notification channels] を選択します。[Add channel] をクリックします。
- [Notification Channel] 画面で、名前 (Emailなど) を入力し、[Type] で [Email] を選択し、その他のオプションを優先として設定します。メールアドレスを入力し、[Save] をクリックします。
- 構成済みのDigital Labダッシュボードをインポートします。
- jsonファイルをダウンロードします。
- ファイルをGrafanaにインポートするには、[Create] > [Import] > [Upload .json file] を選択します。UFTDigitalLab json.ファイルをアップロードし、[Import] をクリックします。
- jsonファイルをダウンロードします。
-
通知チャネルを設定してアラート通知を受信したい場合は、インポートしたダッシュボードのグラフごとに、[Edit] > [Alert] > [Notifications] > [Send to] を選択します。チャネルを選択し、ダッシュボードを保存します。
GrafanaからUFT Digital Labメトリクスを監視できるようになりました。