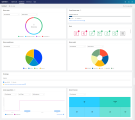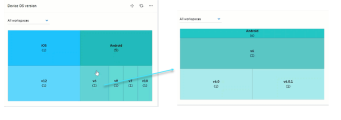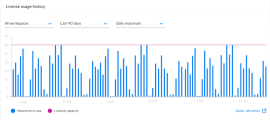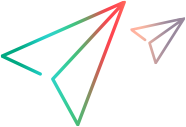Digital Labダッシュボード
ダッシュボードは、Digital Labにログインした後、管理者ユーザーに表示されます。ダッシュボードは、ラボの状態の視覚的な要約を提供します。これにより、管理者はすべてが正しく実行されていることを確認し、対処する必要のある問題を特定しやすくなります。
ダッシュボードの概要
ダッシュボードが開き、各タイプのウィジェットが1つ表示されます。管理者は、[ウィジェットの追加] をクリックして、ダッシュボードにウィジェットを追加できます。最大20個のウィジェットを追加でき、同じタイプの複数のウィジェットを追加できます。
ダッシュボードは、意思決定にも役立ちます。たとえば、デバイス情報は、特定のOSバージョンの追加のデバイスが一般的に必要か、特定のワークスペースに必要かを判断するときに役立ちます。ライセンスの使用状況の情報は、Digital Labライセンスキャパシティが十分であるかどうか、およびワークスペース間の割り当てが最適であるかどうかを判断するのに役立ちます。
ウィジェットの操作
ダッシュボードウィジェットはさまざまな方法で操作できます。
ツールバー
ツールバーを使用して、ウィジェットでさまざまなアクションを実行できます。ウィジェットにカーソルを合わせると、次のオプションを含むツールバー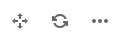 が表示されます。
が表示されます。
-
ウィジェットの移動。
 アイコンをクリックします。ウィジェットをドラッグアンドドロップして再配置します。
アイコンをクリックします。ウィジェットをドラッグアンドドロップして再配置します。 -
ウィジェットデータの更新。
-
その他のオプション。これには、ウィジェットを全画面で表示すること、ウィジェットのデフォルト名を変更すること、およびウィジェットを削除することが含まれます。
詳細情報の表示
グラフのさまざまなセクションにカーソルを合わせると、表示されているデータの詳細が記載されたツールチップが表示されます。
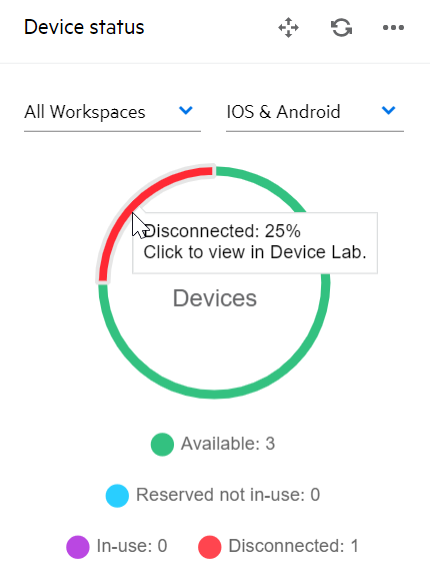
ウィジェット内のリンクをクリックして、ラボの関連領域に直接移動することもできます。
ウィジェットのサイズ変更
必要に応じてウィジェットのサイズを変更します。ウィジェットの端または隅にカーソルを合わせます。リサイズ矢印が表示されます。矢印を必要なサイズにドラッグします。
データの更新
ダッシュボードの右上隅にある更新ボタン を使用して、すべてのウィジェットを更新できます。データが常に最新であることを確認するには、[自動更新] を有効にします。これにより、すべてのウィジェットが30秒ごとに自動的に更新されます。
を使用して、すべてのウィジェットを更新できます。データが常に最新であることを確認するには、[自動更新] を有効にします。これにより、すべてのウィジェットが30秒ごとに自動的に更新されます。
アラート
Digital Lab環境に関する通知を表示します。これにより、すべてがスムーズに実行されていることを確認し、問題が特定されたときに必要に応じてアクションを実行できます。
赤またはオレンジのアラートは、以下の問題および潜在的な問題を示します。
| デバイス |
切断されたデバイス。デバイスの正常性の問題。Digital Labに接続されているデバイスがない場合は、灰色のアラートが表示されます。 |
| コネクター |
切断されたコネクター。アップグレードが必要なコネクター。 |
|
iOSパッケージサービス |
iOSパッケージャーサービスへのアクセスの問題。パッケージャーサービスの問題。 パッケージャーサービスが設定されていない場合、灰色のアラートが表示されます。 |
| ライセンス | 1つ以上のライセンスの有効期限が近づいています (14日前から有効期限まで表示されます)。 |
| ファイルストレージ |
UFT Digital Labのみ ファイルストレージのしきい値に達したか、アプリのアップロードがブロックされました。管理設定でしきい値が構成されていない場合は、灰色のアラートが表示されます。 |
| メンテナンスモード | メンテナンスモードは、1つまたは複数のデバイスでアクティブになります。(管理者以外のユーザーは、メンテナンスモードでデバイスを使用できなくなります。) |
アラートをクリックしてラボの関連領域に移動し、問題を調査します。
デバイスウィジェット
次のウィジェットは、Digital Labデバイスラボのデバイスに関する情報を表示するために使用できます。
ライセンス使用ウィジェット
次のウィジェットは、Digital Labライセンスに関する情報を表示するために使用できます。
表示される情報は、使用しているライセンスタイプによって決まります。
| ライセンスタイプ | 表示される情報 |
|---|---|
| 同時 |
使用中のデバイスの総数と、ライセンスで許可されているデバイスの合計容量を表示します。Ultimateライセンス (無制限のデバイス) の場合、使用中のデバイスの総数を表示します。 ValueEdge Digital Lab: ウィジェットには、使用中のデバイスとクラウドブラウザーの総数、およびライセンスで許可されている合計容量が表示されます。 ウィジェットの下部にあるリンクをクリックして、ワークスペースごとのライセンス消費量とライセンスクォータの割り当て (ライセンスで許可されている場合) を表示します。 |
| デバイス時間 |
ウィジェットにライセンスデータは表示されません。ライセンスの使用法の詳細については、AutoPassライセンスサーバーを参照してください。 |
このウィジェットは、時間の経過とともに使用されていた同時デバイスの最大数を表示します。グラフのピンクの横線は、ライセンスで許可されている同時デバイスの最大数 (ライセンスキャパシティ) を示しています。
ValueEdge Digital Lab: ウィジェットには、使用中のデバイスとクラウドブラウザーの総数、およびライセンスで許可されている合計容量が表示されます。
ライセンスの有効期限が切れているか、特定の時点でアンインストールされた場合、または新しいライセンスがインストールされた場合、選択した期間中に最大値が変更される可能性があります。
ウィジェットには、以下を構成するために使用できるプリセット値のドロップダウンリストが含まれています。
| ワークスペース |
ライセンスデータを表示するワークスペース: 特定のワークスペース/共有アセット/すべてのワークスペース (デフォルト)。 |
| 期間 |
ライセンスデータを表示する期間。デフォルトの期間は180日間ですが、別の期間を選択できます: 過去7/30/90/180日間。 |
| 解像度 | 1日あたりの最大ライセンス使用量または1週間あたりの最大使用量 (既定値)。 |
ウィジェットの下部にあるリンクをクリックして、ワークスペースごとのライセンス消費量とライセンスクォータの割り当て (ライセンスで許可されている場合) を表示します。時間ベースのライセンス (デバイス時間/ADM消費トークンライセンス) については、使用状況データについてAutoPassライセンスサーバーを参照してください。
ファイルストレージ
このセクションは、UFT Digital Labにのみ関連します。
アプリが使用しているディスク容量 (GB単位) を表示します。Digital Labに割り当てられたファイルストレージの合計は、[管理設定] の [ファイルストレージ] で設定されます。詳細については、管理設定を参照してください。この値が設定されていない場合、合計ディスク容量と空きディスク容量は使用できません。
 その他の参照項目:
その他の参照項目: