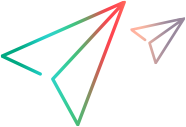Dev Access CLIツール
Dev Accessコマンドラインインターフェイスツールを使用すると、デバイスをDigital Labデバイスラボから、Android用のADBまたはiOS用のiDevice上に構築されたIDEおよびその他の開発およびデバッグツールにルーティングできます。
デバイスにDev Accessを使用する場合、デバイスにはDigital Labのリモートビューからのみアクセスでき、OpenText統合テストツールからはアクセスできません。
注: Dev Accessを使用する前に、マシンのコネクターを停止してください。詳細については、コネクターを開始、停止、および再起動するを参照してください。
Dev Access CLIツールのAndroidの前提条件
Dev Access CLIツールのAndroidの前提条件に従います。
- Android ADBコンポーネントがマシン上に存在している必要があります。マシンにDigital Labコネクターがインストールされている場合、デフォルトのADBの場所はC:\Program Files\UFT Digital Lab Connector\connector\android-sdk-windows\platform-toolsです。
- ADBの基礎知識が必要です。詳しくはAndroid開発者向けドキュメントのAndroid Debug Bridgeを参照してください。
- ポート5037が使用可能である必要があります。このポートは、Digital Labサーバーまたはコネクターによって使用される可能性があるため、Dev Accessを実行する予定のマシンでこれらのサービスを必ず停止してください。
Dev Access CLIツールのセットアップ
IDEにルーティングするデバイスごとに、次の手順を実行する必要があります。
IDEで動作するようにデバイスを設定するには:
[デバイスラボ] > [デバイス] ページに移動します。
- カードモードで、デバイスのカードにカーソルを合わせ、[Dev Access]ボタン
 をクリックします。
をクリックします。 - リストモードで、デバイスを選択し、Dev Accessをクリックします。
- カードモードで、デバイスのカードにカーソルを合わせ、[Dev Access]ボタン
- [Dev Accessのダウンロード] ダイアログボックスでは、デバイスにアクセスするマシンのオペレーティングシステムを選択するように求められます。オペレーティングシステムを選択し、ダウンロードをクリックしてデバイストンネルファイルを取得します。
アーカイブファイルの内容を、書き込み権限のあるマシン上の場所に抽出します。
バッチファイルを実行します。
- Windowsの場合は、dev-access.batファイルをダブルクリックします。
- LinuxおよびMacでは、sudoコマンドを使用して、ターミナルウィンドウからdev-access.shスクリプトを実行します。このスクリプトを実行するには、アクセス許可が必要です。
- コンソールが開き、Digital Labへの開発者アクセスの資格情報の入力を求められます。実行キーをまだ持っていない場合は、生成します。詳細については、アクセスキーの生成と管理を参照してください。
- 実行キーを貼り付けてEnterキーを押すか、
login -c "your execution key"と入力して、再度ログインします。 - コンソールがあなたを歓迎します。
デバイスとの対話
コンソールが開いてDigital Labサーバーに接続した後、Dev Access CLIコマンドを使用してデバイスおよびサーバーと対話できます。コマンドのリストを表示するには、--helpまたは-hと入力します。
Androidデバイスの場合、接続すると、仮想ADBを介して作業し、マシンに直接接続されているデバイスの場合と同じように、コマンドを送信してデバイスをデバッグします。
デバイスを操作するには:
トンネリングファイルを生成したデバイスを見つけます。コンソールに
list devicesと入力し、トンネルファイルを作成したデバイスのIDをコピーします。
- コンソールで、
start <id>と入力します。警告が表示された場合は、configコマンドを使用して正しい値を設定してください。詳細については、Dev Access CLIコマンドを参照してください。ラボコンソールのデバイスのカード (またはリストビューの行エントリ) は、デバイスがロックされており、Dev Access経由でルーティングされていることを示しています。 デバイスの操作:
ADBツールを介したAndroidデバイスの場合: (Dev Accessコンソール以外の) 追加のコマンドラインウィンドウを開き、標準のADBコマンドを発行します。サポートされているADBコマンドの部分的なリストについては、AndroidのDev Access CLIツールの既知の問題を参照してください。
注: ADB実行可能ファイルへのパスにスペースが含まれている場合は、抽出されたフォルダーにあるdev-access.propertiesファイルでパスを定義します。バックスラッシュのエスケープ文字としてバックスラッシュを使用します。たとえば、
android.adb.exec=C\:\\adb 3\\adb.exe。Android Studio経由のAndroidデバイスの場合:
- 単一のAndroidデバイスでDev Accessを起動した場合は、コマンドプロンプトを開き、
adb logcatを実行します。 - 複数のAndroidデバイスでDev Accessを開始した場合は、
adb devicesを実行します。使用するデバイスのシリアル番号をコピーします。adb -s <serial number> logcatを実行します。 - Android Studioからアプリをビルド、実行、デバッグします。
- 単一のAndroidデバイスでDev Accessを起動した場合は、コマンドプロンプトを開き、
- iOSデバイスの場合、デバイスを見つけて、通常の方法で操作します。
ローカルデバイスに戻すには、CLIツールを閉じます。
Dev Access CLIコマンド
次の表に、Dev Accessコンソールから使用できる最も一般的なコマンドを示します。-helpまたは-hと入力して、使用可能なコマンドを一覧表示します。
パラメーターが必要なコマンドの詳細については、パラメーターなしでコマンドを入力してください。
| login | Digital Labサーバーにログインします。これを行うには、実行キーが必要です。 例: |
| logout | Digital Labサーバーからログアウトします。このコマンドにはパラメーターがありません。 |
| list | 指定されたパラメーターに基づいて情報をリストします。
|
| start | 指定されたデバイスを起動します。list devicesまたはlist configsコマンドから取得したデバイスIDを使用します。例: start 56980739ab78 |
| stop | 指定されたデバイスを停止し、他のユーザーのために解放します。例: stop 56980739ab78 |
| clear | Dev Accessコンソールをクリアします。このコマンドにはパラメーターがありません。 |
| config | 次の構文を使用して、情報を構成できます。
たとえば、コンソールがADBのバージョンがDigital Labサーバーのバージョンと一致しないことを警告する場合は、configコマンド: |
| exit | Dev Accessセッションを終了します。このコマンドにはパラメーターがありません。 |
androidのconfigコマンドとデフォルト値の詳細については、config -p android -nと入力してください。
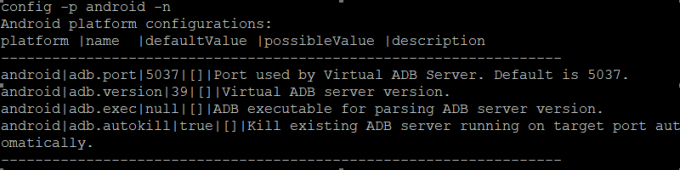
AndroidのDev Access CLIツールの既知の問題
- 特定のadbコマンドは、Dev Access CLIツールではサポートされていません。サポートされていないadbサーバーコマンドの部分的なリストは、ppp、reverse port forwarding、disable/enable - verity、remount、reboot、sideload、root、unroot、usb、およびtcpipです。詳しくはAndroid開発者のウェブサイトを参照してください。
デバイスにDev Access CLIを使用する場合、Digital Labのリモートビューからのみアクセスでき、UFT、UFT Developerなどのテストツールからはアクセスできません。
- デバイスにDev Access CLIを使用する場合、サーバーの組み込みAppiumを介してデバイスにアクセスすることはできませんが、Dev Access CLIサービスに基づいて外部Appiumサーバーからアクセスできます。
iOSでのDev Access CLIツールの既知の問題
- 現在、Dev Access機能は、ローカルMacマシン上のXcode IDEに対してのみ認定されています。他のサードパーティIDEは機能する可能性がありますが、動作は多くの場合最適ではありません。
- リモートアクセスが弱い接続または遅い接続を介している場合、Xcodeで必要なシンボルとデバイスサポートファイルを取得するのが難しい場合があります。デバイスをDev Accessモードで使用する前に、必要なデバイスサポートフォルダーを手動で取得することをお勧めします。
- Dev Access CLIを使用すると、コンピューターに接続されているローカルiOSデバイスにアクセスできなくなります。これは、それらがDigital Labリモートデバイスに置き換えられるためです。
- Dev Access CLIセッションの停止に失敗した場合は、デバイスラボタブのデバイスページからデバイスのロックを手動で解除してください。
 その他の参照項目:
その他の参照項目: