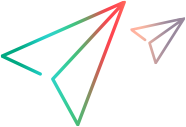パッケージアプリのアップグレード
このセクションは、UFT Digital Labにのみ関連します。
Digital Labサーバーをアップグレードする場合、以前にDigital Labにアップロードされたパッケージ化されたアプリをアップグレードして、テスト中にユーザーが利用できるようにする必要があります。サーバーのアップグレード中に、インストーラーは、サーバー上に再パッケージ化が必要なアプリがある可能性があることを認識し、アップグレーダーを実行するように求めます。プロンプトが表示されたときにアップグレーダーを実行しないことを選択した場合は、手動で実行できます。
アプリアップグレーダーについて
アップグレーダーを使用すると、各アプリをDigital Labに再度アップロードする代わりに、1回の操作でアプリをアップグレードできます。
アップグレードされたDigital Labサーバーと互換性のないアプリは、色あせたカードとして表示され、右隅にエラーアイコンが表示されます。これは、最初にアプリを手動でパッケージ化してからサーバーにアップロードした場合に発生する可能性があります。
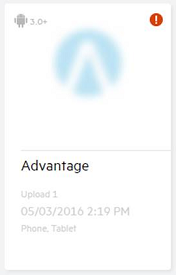
Android Enabler (Android) またはiOS Enabler (iOS) を使用してアプリを手動でパッケージ化し、Digital Labにアップロードした場合、アップグレーダーはアプリをアップグレードできません。Digital Labにアップロードする前に、これらのツールの最新バージョンを使用してアプリを再パッケージ化する必要があります。詳細については、Androidアプリを手動でパッケージ化するまたはパッケージサービスを使用してiOSアプリを手動でパッケージ化するを参照してください。
アプリアップグレーダーを使用する前の考慮事項
秘密鍵で署名されたAndroidアプリまたはiOSアプリでアップグレーダーを実行するには、アプリパッケージャーがすでに構成されている必要があります。アップグレーダーは同じ設定を使用します。自動署名サービスおよびアプリ署名サービスについてを参照してください。
iOSアプリの場合: Digital Labのバージョン用のパッケージャーサービスもダウンロードし、iOSアプリの署名サービスの説明に従ってMacにインストールしてください。
アプリアップグレーダーを実行する
アプリアップグレーダーツールを使用してアプリを手動でアップグレードするには:
-
ディレクトリをPackagingUpgradeToolディレクトリに変更します。
Linux cd <サーバーインストールフォルダーへのパス>server/PackagingUpgradeToolデフォルト:opt/UFTDigitalLab/server/PackagingUpgradeToolWindows コマンドプロンプトから: cd <UFT Digital Labサーバーのインストールフォルダーへのパス>\server\PackagingUpgradeTool -
コマンドラインから次のコマンドを実行して、アプリパッケージャーアップグレーダーツールを起動します。
Linux ./packaging-upgrade-tool.shWindows Packaging-upgrade-tool.bat - Digital Labサーバー詳細、Digital Labユーザーを指定し、アップグレードするアプリのオペレーティングシステムを選択します。プロンプトが表示されたら、Digital Labユーザーパスワードを入力します。Digital LabサーバーがLDAPと連携できるようにした場合は、LDAP認証情報を使用するか、「admin@default.com」ユーザーの認証情報を使用してください。
トラブルシューティング
Android EnablerまたはiOS Enabler (iOS) を使用してアプリを手動でパッケージ化し、Digital Labにアップロードした場合、アップグレーダーはアプリをアップグレードできません。Digital Labにアップロードする前に、これらのツールの最新バージョンを使用してアプリを再パッケージ化します。詳細については、Androidアプリを手動でパッケージ化するまたはパッケージサービスを使用してiOSアプリを手動でパッケージ化するを参照してください。