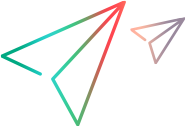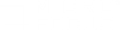New Scenario Dialog Box
This dialog box enables you to create a new scenario and select Vuser scripts or test modules to run in the scenario.
| To access |
Controller toolbar > New Scenario
 |
| Important information |
Before you create a scenario, you should have a good idea as to the type of scenario you want to create. See Introducing Controller.
|
| Relevant tasks |
User interface elements are described below:
|
UI Element
|
Description
|
|---|---|

|
Moves the selected item in the Available Scripts/Modules box to the Scripts/Modules in Scenario box. |

|
Removes the selected script or module from the Scripts/Modules in Scenario box. |

|
Enables you to add items to the list of available scripts or unit tests. Scripts have a .usr extension, while unit tests can have a .dll, .jar, or .class extension. |

|
Opens VuGen so that you can record a Vuser script. For details, see Record a Vuser Script. |
|
|
Opens the Connection to ALM dialog box, where you can connect to Application Lifecycle Management to download scripts.
For details, see Managing Scenarios Using Application Lifecycle Management - Overview.
|
| Select Scenario Type |
Select the type of scenario to create. For details, see Introducing Controller.
Note: You can convert from one scenario mode to another at any time. For details, see How to Change the Scenario Mode (Manual Scenario). |
| Test Scripts/ Test Modules |
The type of test to use in the scenario:
The Browse button allows you to locate the appropriate type of test.
|
| Select the script(s) you would like to use in your scenario |
(Optional) Select the scripts to use in the scenario.
Click Add/Remove to move selected items between the two lists.
Note: You can change the maximum number of scripts or modules displayed in the Available Scripts/Modules box by modifying the following registry key:
|
| Show at startup |
When selected, the New Scenario dialog box is displayed upon opening the Controller.
Note: This option can also be enabled/disabled from the Controller's View menu. Select View > Show New Scenario Dialog. |