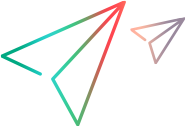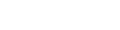Run Vusers in an interactive RDP session
You can set up load generators to run Vusers in an interactive session while the agent runs as a service.
Note: This feature is supported from version 12.62.
Run Vusers in an interactive RDP session
You can run Vusers in an interactive RDP session to support testing UI-based protocols.
Prerequisites
Note: These should be applied on the load generators used for running the test in RDP mode.
-
Install the Media features component (if it is not installed by default)
The Media Feature pack is required to ensure that FreeRDP has all the necessary codecs to render the remote desktop session (otherwise it will not work).
Download the Media Feature Pack from the Microsoft Download Center.
-
Enable Media Features
Perform the following to enable Media Feature on the your Windows operating system.
Windows Desktop:
-
Select Control Panel > Programs > Programs and Features > Turn Windows features on or off. This opens the list of Windows features.
-
Scroll down and select Media Features (on Microsoft Windows Server 2008 R2, select Desktop Experience).
-
Click OK, and wait until Windows turns on Windows Media Player and other media features.
Windows Server:
-
Select Start > Server Manager.
-
In Server Manager, select Manage > Add Roles and Features. Click Next until the Features page appears.
-
In the Features page, select Media Foundation.
-
Assign permissions to allow agent to be configured in the Remote Desktop Users group.
-
Open the Group Policy Management Editor focused on an appropriate Group Policy object.
-
Navigate to the Computer Configuration\Policies\Windows Settings\Security Settings\Local Policies and select the User Rights Assignment node.
-
The agent should be run with User in the Remote Desktop Users group. If Remote Desktop Users group is not listed in the policy, click Add User or Group and add it manually. By default Remote Desktop Users are allowed to log on through Remote Desktop Services.
-
-
Set RDP timeout policies
We recommend removing the time limits for RDP sessions to prevent sessions being disconnected before the performance test has finished.
-
Open the Local Group Policy Editor for the specific users.
-
Navigate to User Configuration > Administrative Templates > Windows Components > Remote Desktop Services > Remote Desktop Session Host > Session Time Limits.
-
In the right pane, right-click Set time limit for active Remote Desktop Services sessions and click Edit.
-
Select either Not Configured or Disabled.
-
Repeat for the End session when time limits are reached policy.
-
-
Configure the LoadRunner Agent account
To configure the Load Generator Agent account:
-
On the LoadRunner agent machine, select Micro Focus > Agent Runtime Settings Configuration
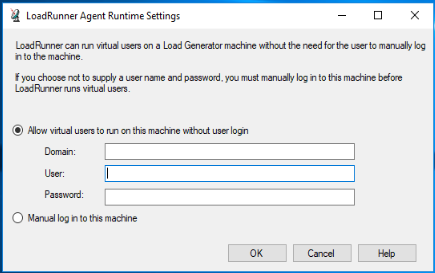
- Enter a credential with RDP permissions.
- Click OK.
Enable RDP mode
To enable RDP mode:
- On the Controller machine, click the Load Generators button
 to open the Load Generators Dialog Box.
to open the Load Generators Dialog Box. - Click Details to and select the Load Generator Information > Terminal Services Tab.
- Click Enable RDP.
- Click OK.
Notes and limitations
This section lists several issues relating to RDP interactive sessions.
-
RDP mode is not supported for a local system user account. While a performance test with a system account will run for a load generator set to RDP mode, it will not open an interactive RDP session.
-
If the LoadRunner Agent is running as process, you must kill the process (magentproc.exe).
-
Local accounts on domain machines cannot be used to run the LoadRunner Agent.
-
When you log off an RDP user session running a LoadRunner Agent, it will terminate FreeRDP.
-
Makes sure you use the default RDP port, 3389, when running Vusers in an interactive RDP session.
-
RDP mode is not supported when a LoadRunner host is used simultaneously as a Controller and load generator.
-
RDP mode is not supported with IP Spoofing.
-
RDP mode is not supported with Docker.
-
When running a performance test with Citrix protocol on Microsoft Windows Server 2008 R2, you might get the following popup message:
Solution: You should disable or stop the Interactive Services Detection process.
 See also:
See also: