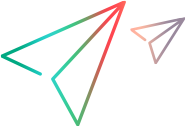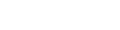The PCoIP (Teradici PC over IP) protocol supports testing on the Teradici Pervasive Computing Platform and VMware HorizonView.
Because only images are passed from the server, the user can perform connect, disconnect, mouse click, and key press actions only.
PCoIP client
The PCoIP client, is shipped with LoadRunner (resides in <LoadRunner root>\bin\pcoip). The PCoIP client supports VMWare HorizonView.
Note: LoadRunner PCoIP client does not support connection to application pools (published applications). You can connect to desktop pools only.
Record a PCoIP test
- Click the Start Recording button.
-
In the Start Recording dialog, select Windows Application under Recording mode and enter the PCoIP client path name in the Application field. For example,
<LoadRunner root>\bin\pcoipo\pcoip_client.exe
- Enter other information as appropriate to your test and click Start Recording.
- Follow the directions on the Teradici client screens to connect to the server.
- Record your business process from within the client.
Note: A call to Copy image to the clipboard from the snapshot context menu may throw an OpenClipboard Failed exception. In that event, close all open PCoIP clients.
Enhance the recorded script
During recording, strings (alphanumeric keyboard presses) are recorded until some other type of activity occurs, such as mouse clicks or non-alphanumeric key presses.
When typing is slow, VuGen may break up a typing session into a number of invocations of pcoip_type() interleaved with lr_think_time(). By manually editing the script, these calls can be concatenated. This will facilitate parameterization if you need the string to be substituted with a parameter.
Add a timeout for finding an area of a snapshot
Use the pcoip_sync_on_bitmap_ex function to add a timeout period for finding the desired area (hash) of a snapshot.
-
Click the pcoip_mouse_click function that contains snapshot.
-
In the Snapshot panel, right-click the snapshot and select Insert sync on bitmap.
-
Using the mouse, select the desired zone.
-
In the dialog box that opens, define a timeout period (in seconds), and click OK.
The pcoip_sync_on_bitmap_ex is inserted before the pcoip_mouse_click function.
Note: The hash value is automatically generated.
Sample Script
This script enters "Hello World" in an open application.
Action()
{
pcoip_set_auth("alex-qa", "mydomain", lr_unmask("56ec1f82347be574b867f74a72"));
pcoip_connect("MYD-SERVER", "123.456.789.abc", "MYD-SERVER", "4172", 1);
pcoip_set_display(980, 556);
pcoip_key("NUM_LOCK_KEY", 0);
pcoip_mouse_click(18, 537, LEFT_BUTTON, 0, "snapshot3");
pcoip_key("ENTER_KEY", 0);
pcoip_key("h", MODIF_SHIFT);
pcoip_type("ello", 0);
pcoip_key("w", MODIF_SHIFT);
pcoip_type("orlx", 0);
pcoip_key("BACKSPACE_KEY", 0);
pcoip_key("d", 0);
pcoip_key("ENTER_KEY", 0);
pcoip_key("TAB_KEY", 0);
pcoip_disconnect();
return 0;
}