ALM (Application Lifecycle Management) integration
This topic describes the integration between LoadRunner Analysis and ALM.
In this topic:
Manage results using ALM overview
LoadRunner Analysis works together with Application Lifecycle Management (ALM). ALM provides an efficient method for storing and retrieving scenario and analysis results. You can store results in an ALM project and organize them into unique groups.
In order for the Analysis to access an ALM project, you must connect it to the web server on which ALM is installed. You can connect to either a local or remote web server.
For more information on working with ALM, see the ALM Help Center (select the relevant version).
For information about integrating with LoadRunner Enterprise (formerly Performance Center), see LRE integration with Analysis.
Connect to ALM from Analysis
To store and retrieve Analysis results from ALM, you need to connect to an ALM project. You can connect or disconnect from an ALM project at any time during the testing process.
You can connect to one version of ALM from Analysis and a different version from your browser. However, you can only connect to different versions of ALM if one of the versions is ALM 11.00 or higher.
Note: Before you connect to ALM through the LoadRunner Professional interface, it is recommended that you first connect to the ALM server through your browser. This automatically downloads the ALM client files to your computer.
To connect to ALM:
-
Select Tools > ALM Connection. The ALM Connection dialog box opens.
-
Enter the required information in the ALM Connection dialog box, as described in the ALM Connection dialog box.
-
To disconnect from ALM, click Disconnect.
Note:
-
There is no explicit option in the Analysis user interface for enabling CAC mode (as in VuGen). Analysis automatically enables CAC mode if the ALM server machine supports it.
-
If you have a slow connection to ALM, this may be because the Analysis machine does not have access to the WAN, and so cannot verify the digital signature of the relevant files.
Resolution: Download and import the certificates from https://support.globalsign.com/customer/portal/articles/1426602-globalsign-root-certificates using certmgr MMC until the issue is resolved (you might not need to import all the certificates). This information is also available in a knowledge base article.
Work with results in ALM
The following steps describe the workflow for working with results saved in an ALM project.
-
Connect to ALM.
Open a connection to the ALM server and project that contains the LoadRunner Professional result or Analysis session files. For task details, see Connect to ALM from Analysis.
-
Open an existing Analysis session file - optional.
- Select File > Open.
-
In the left pane select a script.
-
In the right pane, select the results for which the Analysis session file was created.
- Click OK.
-
Create a new Analysis session file from the raw data - optional.
This procedure describes how to create a new Analysis session file on the ALM server, from the raw results file. If an Analysis session file already exists for the raw data, you can choose to overwrite the existing file.
- Select File > New.
-
In the left pane select a script.
-
In the right pane, select the results you want to analyze.
-
Click OK.
-
Save the LoadRunner Professional results file.
When you are finished analyzing your results and creating reports or graphs, save the changes. Select File > Save. The Analysis session file is in the ALM project.
ALM Connection dialog box
This dialog box enables you to connect to an ALM project. To access it, select Tools > ALM Connection.
The following table describes the user interface elements:
| UI Element | Description |
|---|---|
| Step 1: Connect to Server |
|
| Step 2: Authenticate User Information |
After your user information has been authenticated, the fields in the Authenticate user information area are displayed in read-only format. The Authenticate button changes to
You can log in to the same ALM server using a different user name by clicking Change User, entering a new user name and password, and then clicking Authenticate again. |
| Step 3: Login to Project |
|
 See also:
See also:








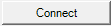 /
/
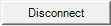 . Connects to the server specified in the Server URL box. Only one button is visible at a time, depending on your connection status.
. Connects to the server specified in the Server URL box. Only one button is visible at a time, depending on your connection status.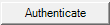 . Authenticates your user information against the ALM server.
. Authenticates your user information against the ALM server.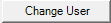 .
. 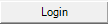 /
/
 . Logs into and out of the ALM project.
. Logs into and out of the ALM project.






