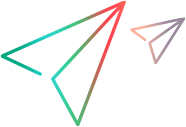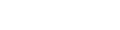Use-case scenario - Initialize/Run additional Vusers or Stop running Vusers
This use-case scenario describes how a user, Peter, manipulates the behavior of Vusers during a scenario run, irrespective of their defined schedules. The examples show how he can initialize or run specified numbers of additional Vusers, or stop specified numbers of running Vusers.
Note: The examples presented in this section demonstrate options in the Run/Stop Vusers dialog box. Not all information relevant for working with this dialog box necessarily appears here. For full information about working with the Run/Stop Vusers dialog box, see Run/Stop Vusers dialog box.
Initialize/Run additional Vusers in Vuser group mode
The following procedure shows how Peter can initialize and run additional Vusers when he is working in Vuser Group mode:
Note: The options to initialize or run additional Vusers can be done as two separate actions, with no connection to each other. They are being shown here together as a single workflow for demonstrative purposes only.
-
Initialize additional Vusers
-
Run additional Vusers
-
Run initialized Vusers. He can run five Vusers from those he initialized in the previous step. To do this, he clicks the arrow on the Run button and selects Run Initialized. Five Vusers immediately move from the Ready state to the Run State.
-
Run new Vusers. He can create and run five new Vusers, with no effect on those he initialized in the previous step. To do this, he clicks the arrow on the Run button and selects Run New. Five Vusers are immediately created and move directly to the Run state.
If he wants to initialize ten Vusers in Script_A immediately, and not wait for them to initialize as per their defined schedules, in the Run tab, he clicks Run/Stop Vusers to open the Run/Stop Vusers dialog box.
In the dialog box, he makes sure that only the check box by script_a is selected, and he enters 10 in the # (number) column.
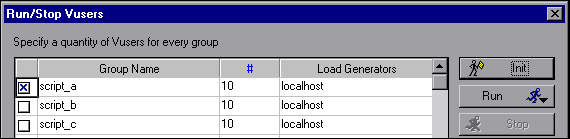
To initialize these Vusers, he clicks Initialize. Ten Vusers are immediately initialized and move to the Ready state. From there, they run according to their defined schedules.

Note: The additional initialized Vusers are taken from the Vusers that are in the Down state. If Peter initializes a greater number of Vusers than there are in the Down state, then all of them will be initialized. In the example above, there were five Vusers in the Down state. All of them have been initialized, while an additional five have been created.
If Peter then wants to run five additional Vusers in Script_A immediately, and not wait for them to run as per their defined schedules, in the Run/Stop Vusers dialog box, he makes sure that only the check box by script_a is selected, and he enters 5 in the # (number) column.
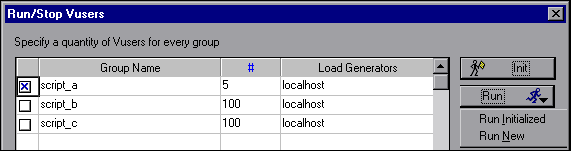
He then has the following two options for how to run these additional Vusers:


Note: If there were still Vusers in the Down state, the new Vusers would be taken from them.
 Back to top
Back to topInitialize/Run additional Vusers in Percentage mode
The following procedure shows how Peter can initialize and run additional Vusers when he is working in Percentage mode:
Note: The options to initialize or run additional Vusers can be done as two separate actions, with no connection to each other. They are being shown here together as a single workflow for demonstrative purposes only.
Initialize new Vusers
script_a. 4 Vusers
script_b. 3 Vusers
script_c. 3 Vusers
Run additional Vusers
Run initialized Vusers. He can run five Vusers from those he initialized in the previous step. To do this, he clicks the arrow on the Run button and selects Run Initialized. Five Vusers immediately move from the Ready state to the Run State.
Run new Vusers. He can create and run five new Vusers, with no effect on those he initialized in the previous step. To do this, he clicks the arrow on the Run button and selects Run New. Five Vusers are immediately created and move directly to the Run state.
If he wants to initialize ten Vusers in Script_A immediately, and not wait for them to initialize as per their defined schedules, in the Run tab, he clicks Run/Stop Vusers to open the Run/Stop Vusers dialog box.
In the dialog box, he makes sure that only the check box by script_a is selected, and he enters 10 in the Distribute X Vusers among all the scripts box. It is also important that the percentage values for Script_B and Script_C are set to 0%. See the note below for a detailed explanation why.
Note: When a check box is deselected, no Vusers are distributed to that script. However, the amount of Vusers that would have been assigned to it are not redistributed to the scripts that remain selected, unless you specify 0% in the percentage column.
For example, in our use-case scenario, when Peter enters 10 in the Distribute X Vusers among all the scripts box, LoadRunner Professional automatically distributes these Vusers as equally as possible among the available scripts, that is:
However, should Peter wish to distribute all 10 Vusers to script_a, it is not sufficient to simply deselect script_b and script_c. This only ensures that no Vusers are added to these scripts, but it does not change the original Vuser distribution.
In other words, should Peter complete the step now, the four Vusers that are assigned to script_a will be added, while the three each assigned to script_b and script_c will not, though they will still appear under the # (number) column. To distribute these six Vusers to script_a instead, Peter must first change the % (percentage) columns for these scripts to 0%.
He then clicks Initialize. Ten Vusers are immediately initialized and move to the Ready state. From there, they run according to their defined Scheduler settings.
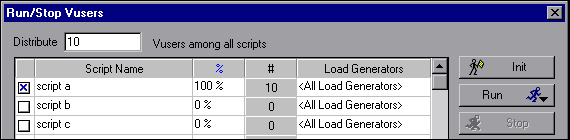
Note: The additional initialized Vusers are taken from the Vusers that are in the Down state. If you initialize a greater number of Vusers than there are in the Down state, then all of them will be initialized. In the example above, there were five Vusers in the Down state. All of them have been initialized, while an additional five have been created.
If Peter then wants to run five additional Vusers in Script_A immediately, and not wait for them to run as per their defined schedules, in the Run/Stop Vusers dialog box, he makes sure that only the check box by script_a is selected, and he enters 5 in the Distribute X Vusers among all the scripts box at the top of the dialog box. It is also important that the percentage values for Script_B and Script_C are set to 0%. See the note in the step above for a detailed explanation why.
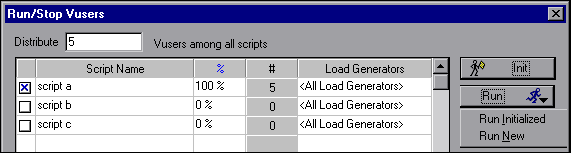
He then has the following two options for how to actually run these additional Vusers:


Note: If there were still Vusers in the Down state, the new Vusers would be taken from them.
 Back to top
Back to topStop running Vusers in Vuser group mode
If Peter wants to stop three of the five running Vusers in Script_A, and not wait for them to stop as per their defined schedules, in the Run tab, he clicks Run/Stop Vusers to open the Run/Stop Vusers dialog box.
In the dialog box, he makes sure that only the check box by script_a is selected, and he enters 3 in the # (number) column.
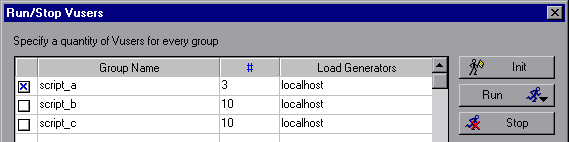
He then clicks Stop. Three of the running Vusers in Script_A move from the Run state to the Gradual Exiting state.

 Back to top
Back to topStop running Vusers in Percentage mode
If Peter wants to stop three of the five running Vusers in Script_A, and not wait for them to stop as per their defined schedules, in the Run tab, he clicks Run/Stop Vusers to open the Run/Stop Vusers dialog box.
In the dialog box, he makes sure that only the check box by script_a is selected, and he enters 3 in the Distribute X Vusers among all the scripts box. It is also important that the percentage values for Script_B and Script_C are set to 0%. See the note below for a detailed explanation why.
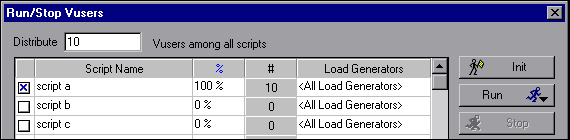
Note: When a check box is deselected, no Vusers are distributed to that script. However, the amount of Vusers that would have been assigned to it are not redistributed to the scripts that remain selected, unless you specify 0% in the percentage column.
For example, in our use-case scenario, when Peter enters 3 in the Distribute X Vusers among all the scripts box, LoadRunner Professional automatically distributes these Vusers as equally as possible among the available scripts, that is:
- script_a. 1Vuser
- script_b. 1Vuser
- script_c. 1Vuser
However, should Peter wish to distribute all 3 Vusers to script_a, it is not sufficient to simply deselect script_b and script_c.This only ensures that no Vusers are added to these scripts, but it does not change the original Vuser distribution.
In other words, should Peter complete the step now, the single Vuser that is assigned to script_a will be stopped, while the one each assigned to script_b and script_c will not, though they will still appear under the # (number) column. To distribute these two Vusers to script_a instead, Peter must first change the % (percentage) columns for these scripts to 0%.
He then clicks Stop. Three of the running Vusers in Script_A move from the Run state to the Gradual Exiting state.

 Back to top
Back to top