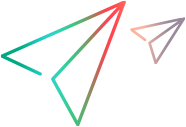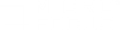View and customize online monitor graphs
This topic describes how to open monitor graphs in the Online Dashboard, and customize their display.
Before you begin, the relevant monitoring environments must be configured. For details, see Set up a monitoring environment.
For details on the available graphs, see Monitor and graph types.
Adding monitor graphs to the display
By default, LoadRunner Professional displays the following graphs in the graph display area of the Run tab:
-
Runtime Graphs > Running Vusers
-
Transaction Graphs > Transaction Response Time
-
Web Resource Graphs > Throughput
-
Web Resource Graphs > Hits per Second
To add additional graphs, expand the category nodes in the Graphs tree on the left of the Run tab. Select a graph's checkbox to add it to the graph display area on the right.
The graph display area can contain up to 9 graphs at the same time.
Tip: If the Graphs tree is not displayed, click the Expand arrow (>) on the left side of the graph display area. To hide the graph tree, click the Collapse arrow (<) on the right side of the graph tree.
Viewing graph measurements
To expand a graph and show its measurements, do one of the following:
-
Right-click a graph in the Graphs tree, and click Details.
-
From the graph display area, double-click a graph, or select a graph and click the Maximize graph button. To restore the previous view, double-click the maximized graph or click the Minimize graph button.
Note: The graphs display information only once the scenario starts running. No data is received or recorded when the scenario is not running.
From version 2022 R1: You can zoom in on a graph, which changes the scale of the graph's axes to show the measurements in greater detail. You can also select a specific area of a graph to zoom in on.
- To zoom in on a graph, hold the Shift key and click the graph.
- To zoom out, hold the Alt key and click the graph.
- To zoom in on a specific area of a graph, hold the Shift key, and click and drag the mouse to select the relevant area of the graph.
Managing the Graphs tree (left pane)
Tip: Graph names that are displayed in purple contain data. To only see the graphs that contain measurements, toggle the filter at the top of the tree from All to With Data. You can also search for a specific graph.
Right-click a checked graph in the Graphs tree, and select one of the following menu commands:
| Settings |
Configure what a graph displays. For details, see Configuring graphs. |
| Duplicate |
Make a copy of a graph. |
| Delete |
After duplicating a graph, click to delete the copy. You cannot delete an original, out-of-the-box graph. |
| Details |
Show the selected graph in full-screen mode. Click the — in the top right of the pane to return to the multi-graph view. |
| Rename |
Rename a graph. |
Managing the graph display area (right pane)
Select a graph in the graph display area, and select one of the following menu commands:
| Settings |
Configure the graph settings. For details, see Configuring graphs. |
| Duplicate |
Make a copy of a graph. To rename a duplicated graph, click the duplicated graph's title and type the new name. |
| Delete |
Enabled only for duplicated graphs. After duplicating a graph, click to delete the copy. You cannot delete an original, out-of-the-box graph. |
| Pause / Continue |
Select Pause to pause a graph during a scenario run. To resume, select Continue. When resumed, the graph displays the data for the paused period as well. |
| Merge Graphs |
Combine the results of two graphs from the same scenario into a single graph. The merging enables you to compare several different measurements at once. Select Merge Graphs, and then drag the current graph on top of another graph. A new graph is created, containing the measurements of both graphs. |
| Export to HTML |
Create an HTML version of the selected graph for offline viewing at a later stage. Note that LoadRunner Professional generates a snapshot image of the selected graph. For optimal results, enlarge or maximize a graph, and then export it to HTML. To export all the graphs in the display area, click the Export Graphs to HTML button in the upper right corner. (This is enabled when you are showing multiple graphs, and not one graph expanded.) |
| Add Measurements |
When there are measurements available to add to a graph, this enables you to select measurements to display. Note that you can also click on the Add Measurements button inside the graph itself. |
Tip: To reorganize the graph display area, drag and drop graphs to the required location.
Configuring graphs
You can customize the type of graph display, and what to display on the x-axis and y-axis.
-
To configure a selected graph, click Settings in the graph's upper right menu.
-
To rename a graph, click on its title.
-
To configure all graphs, click the Graphs Settings button in the upper right corner of the graph display area.
From version 2022 R1: The following graph display settings have been deprecated:
- Bar values type (bar graphs have been deprecated)
- Display type
- Refresh rate
- Y-axis scale
In the right pane of the graph display area, define the following:
| Bar Values Type |
If the Bar display type is selected, determines the type of value that will be displayed in the bar graph: Average, Last Value, Minimum, Maximum.
|
| Description |
Displays the graph's default description.
|
| Display Type |
The type of graph displayed: line graph or bar graph.
By default, each graph is displayed as a line graph.
|
| Graph Time |
Indicates the scale for a graph's x-axis when it is time-based. A graph can show 60 to 3600 seconds of activity. To see the graph in greater detail, decrease the graph time. To view the performance over a longer period of time, increase the graph time. The available graph times are Whole Load Test, Last 60 seconds, Last 180 Seconds, Last 600 Seconds, and Last 3600 seconds.
|
| Refresh Rate |
The interval at which the graph is refreshed with new data. By default, the graph is refreshed every five seconds. If you increase the refresh rate, the data is refreshed less frequently.
Note: In a large load test, it is recommended to use a refresh rate of three to five seconds. This enables you to avoid problems with CPU resource usage. |
| Time |
Specifies how the graph displays the time (in seconds) on the x-axis:
|
| Y-Axis Scale |
Displays graphs using the selected y-axis scale:
|
Configuring measurement settings
You can customize the appearance and scale of measurements in a graph, and select whether they should be displayed in the graph or hidden from the graph.
In the Run tab, right-click a measurement in the graph or legend, and select Settings. You can modify the following:
-
Color. The color assigned to the selected measurement.
-
Scale. The relationship between the y-axis and the graph's actual value. (Default: Automatic). For example, a scale of 1 indicates that the measurement's value is the value of the y-axis. If you select a scale of 10, you must multiply the y-axis value by 10 to obtain the true value of the measurement.
Automatic. Automatically scales the measurement by calculating the best ratio for displaying the graph. For some graphs, this option is not available.
-
Visibility: Show / Hide. The resource selected in the legend is shown/hidden in the graph. By default, all resource measurements are shown in the graph. To show only a selected measurement, right-click the measurement, and select Show Only Selected.
From version 2022 R1: Visibility is set using the checkbox to the left of each measurement in the graph legend. Each measurement can be shown (default), highlighted, or hidden.
-
Keep the legend sorted. If you select this option, the order of measurements changes in real time based on the selected column. For example, if you click the Max column to sort by the maximum value, the measurements will always be listed from the highest to the lowest, based on their Max column value.
 See also:
See also: