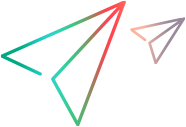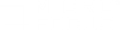License Utility
You use the License Utility to install LoadRunner Professional licenses, and to view your license information.
To launch the License Utility, select Windows Start > Micro Focus > License Utility.
The License Utility displays the following information:
| Host ID |
Identifies the computer on which Controller is installed. You may need to provide the Host ID when purchasing new LoadRunner Professional licenses. |
| License Summary |
Displays a list of the licenses that are installed on the computer. Click on any license in the table to display additional details about the license. The Vuser protocols included in the selected license box displays a list of the Vuser protocols that are included in the selected license.
|
| Show invalid licenses | When selected, displays LoadRunner Professional licenses that are installed that are invalid. |
| VUDs will begin at <time> | Opens a dialog box where you can select when VUDs should begin. |
| Install New Licenses | Opens the New License dialog box which enables you to install new LoadRunner Professional licenses. |
| Contact Micro Focus to purchase a new license | Opens the LoadRunner Professional Pricing page, where you can purchase additional VUDs and license bundles. |
| APLS Configurator | Opens the APLS Configuration dialog box. to configure the AutoPass License Server settings. |
This dialog box lets you indicate whether to use local licenses or the APLS server for running Vusers.
You can configure the following settings:
| Use Token Server |
Instructs LoadRunner Professional to use the APLS token server. For details, see About LoadRunner Professional licenses. |
| Server Details | The URL and port of the token server. Click Test Connection before closing the dialog box. |






 . Indicates that the license in current and functional.
. Indicates that the license in current and functional.  . Indicates that the license is no longer valid. For one of the following reasons:
. Indicates that the license is no longer valid. For one of the following reasons: . Indicates that the license will expire within 30 days.
. Indicates that the license will expire within 30 days.  that appears to the left of a license bundle indicates that the license is for a
that appears to the left of a license bundle indicates that the license is for a 
 See also:
See also: