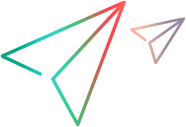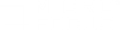Install LoadRunner Professional licenses
To run additional Vusers from Controller, you must install the appropriate LoadRunner Professional licenses on the Controller machine. For more information, see About LoadRunner Professional licenses.
Use the License Utility to install LoadRunner Professional licenses.
If you have a valid order number or subscription (SAID), use your license file or key to install the license or licenses on your LoadRunner Professional machine.
To install a paid LoadRunner Professional license:
-
Prerequisite: Obtain your license file or license key
- License file. A license file contains the license keys for one or more licenses. When you use a license file to install the new licenses, the License Utility reads the license file and extracts all the license keys that are included in the license file. You can then select which of the available licenses to install. You may choose to use a license file to install LoadRunner Professional licenses because the license file enables you to install multiple licenses simultaneously.
-
License key. A license key enables you to install just a single license at a time. You may receive the license key directly from your customer service representative, or the license key may be included in a license file that you received.
If you do not have a license file or key, you can obtain one from the Software License and Downloads Portal as follows:
-
Go to the Software Licenses and Downloads Portal and follow the onscreen instructions.
-
If you are an existing customer, click the Update link to get a new license key for the latest version.
For more information or assistance, see the instructions provided in the portal's Contact Us / Self Help page.
-
- Open the License Utility: select Windows Start menu > Micro Focus > License Utility.
-
Click Install New Licenses, and select an option for installing your license:
Using a license file ... - Click the Browse button to the right of License file, and locate your license file
-
Click View License File Content to display details of the licenses that are included in the license file.
-
Select the licenses to install.
Using a license key... -
Click Install a license using a license key.
-
Enter your license key.
-
Click Install.
-
Click Close. In the License Summary table, make sure that the new licenses appear in the list of installed licenses.
-
If Controller is running, restart it.
 See also:
See also: