Import Data dialog box
This dialog box enables you to import and integrate non-OpenText data files into an Analysis session.
To access, click Tools > External Monitors > Import Data.
User interface elements are described below (unlabeled elements are shown in angle brackets):
| UI Element | Description |
|---|---|
| Import data from the following files |
Displays the files that you selected for import. |
| Add file |
Select an external data file to import. A dialog box opens to enable you to select files. |
| Remove file |
Delete an external data file from the list. |
| Open File |
Open an external data file using the associated application. |
| File Format |
Set the file format options.
|
| Time Zone |
Select the time zone where the external data file was recorded. Analysis compensates for the various international time zones and aligns the times in the file with local time zone settings in order to match LoadRunner Professional results. If the times in the imported file are erroneous by a constant offset, you can synchronize the time. |
| <Synchronize with scenario start time> |
Time Zone also contains the option <Synchronize with scenario start time>. Choose this to align the earliest measurement found in the data file to the start time of the LoadRunner Professional scenario. |
| Machine Name |
Specify the machine name the monitor runs on. This associates the machine name with the measurement. For example, a file IO rate on the machine |
| Advanced |
Opens the Advanced Settings dialog box, enabling you to define data format settings that differ from those of the regional configuration. Select Use custom settings and define your settings:
|
| Truncate imported data to 150% of scenario runtime |
In certain cases, the external monitor may have collected data over a time period that was larger than the actual load test. This option deletes data that was collected while the load test was not running, limiting the data collection period to 150% of the load testing period. |
Supported file types
The following file types are supported:
NT performance monitor (.csv)
The default file type of the NT performance monitor, in comma-separated value (CSV) format.
Example:
Example: Reported on \\WINTER
Date: 03/06/15
Time: 10:06:01 AM
Data: Current Activity
Interval: 1.000 seconds
,,% Privileged Time,% Processor Time,% User Time,
,,0,0,0,
,,,,,,
,,Processor,Processor,Processor,
Date,Time,\\WINTER,\\WINTER,
03/06/15,10:06:00 AM , 0.998, 1.174, 0.000,
03/06/15,10:06:00 AM , 0.000, 0.275, 0,000,
Windows performance monitor (.csv)
The default file type in CSV format for various Windows performance monitors.
Example:

Standard comma-separated file (.csv)
This file type uses the following CSV format, and the first row contains column titles:
date, time, measurement_1,measurement_2, ...
The following example from a standard CSV file shows 3 measurements: an interrupt rate, a file IO rate and a CPU usage. The first row shows an interrupt rate of 1122.19, an IO rate of 4.18, and a CPU busy percentage of 1.59:
Example: date, time, interrupt rate, File IO rate, CPU busy percent
03/06/15,10:06:01,1122.19,4.18,1.59
03/06/15,10:06:01,1123.7,6.43,1.42
Master-Detail comma-separated file (.csv)
This file type is identical to Standard CSV files, except for an additional Master column which specifies that row's particular breakdown of a more general measurement. For example, a Standard CSV file may contain data points of a machine's total CPU usage at a given moment:
Date,Time,CPU_Usage
However, if the total CPU usage can be further broken up into CPU time per-process, then a Master-Detail CSV file can be created with an extra column ProcessName, containing the name of a process.
Each row contains the measurement of a specific process's CPU usage only, with the following format:
Date,Time,ProcessName,CPU_Usage
Example:
Example: date, time, process name, CPU used, elapsed time used
03/06/15,10:06:01,edaSend,0.1,47981.36
03/06/15,10:06:01,PDS,0,47981.17
Microsoft Excel file (.xls)
Created by the Microsoft Excel application. The first row contains column titles. (.xlxs format is not supported.)
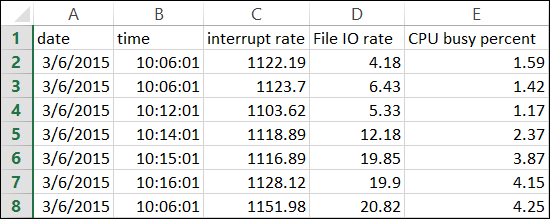
Master-Detail Microsoft Excel file (.xls)
Created by Microsoft's Excel application. The first row contains column titles. It contains an extra Master column. (.xlxs format is not supported.)

 See also:
See also:










