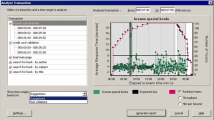Analyze Transactions dialog box
You use the Analyze Transaction dialog box to define the criteria that are used to analyze the selected transaction in the Transaction Analysis Report. You can analyze a transaction even if you have not defined an SLA.
| To access |
Reports > Analyze Transaction Summary Report > right-click menu > Add New Item > Analyze Transaction Toolbar >
Summary Report with no SLA > Statistics Summary section > Analyze Transaction tool link |
| Note |
Analysis data (for example, transactions) that has been excluded by the Summary Filter will not be available for analysis in the Transaction Analysis report. |
| See also |
User interface elements are described below (unlabeled elements are shown in angle brackets):
| UI Element | Description |
|---|---|
| Show time ranges based on box |
Select one of the display options:
|
| Transaction |
Select the transaction to analyze from the Transaction tree. |
| <Time Range> |
Select the time range to analyze in one of the following ways:
|
| <Display options> |
Select one of the following:
The option you select is displayed on the graph and appears on the snapshot of the graph that appears on the Transaction Analysis Report. Note that your choice only affects the display of the graph and not the calculation for correlations. |
| Settings |
Click Settings to define the Analyze Transaction settings in the Analyze Transaction Settings dialog box. For more information, see Analyze Transaction Settings dialog box. Note: You can also define the Analyze Transaction settings in the Analyze Transaction Settings tab of the Options dialog box (Tools > Options). |
| Generate report |
The Transaction Analysis Report opens. Once the report has been created, you can access it at any time from the Session Explorer. |