Introducing Analysis
Welcome to Analysis, the LoadRunner Professional tool for gathering and presenting load test data. When you execute a load test scenario, Vusers generate result data as they perform their transactions.
Analysis provides graphs and reports enabling you to view and understand the data, and analyze system performance after a test run.
In this topic:
Start Analysis
When Analysis is opened directly from Controller after executing a load test scenario, Analysis takes the latest result file and opens a new session using the results. You can open the Analysis results session manually, or set it to open automatically after the scenario run.
You can also start Analysis as an independent application.
| Open Analysis automatically after scenario execution: |
Select Results > Auto Load Analysis. For details, see Prepare a scenario to run. |
| Options to open Analysis manually after scenario execution: |
|
| Options to open Analysis as an independent application: |
|
Create Analysis sessions and collate data
When you run a load test scenario, LoadRunner Professional stores the runtime data in a result file with an .lrr extension. Analysis processes this data and generates graphs and reports.
By default, all Vuser information is stored locally on each Vuser host. After scenario execution, the results from all of the hosts are automatically collated or consolidated in the results folder.
You deactivate automatic collation by choosing Results > Auto Collate Results in Controller, and clearing the check mark adjacent to the option. To manually collate results, choose Results > Collate Results. If your results have not been collated, Analysis automatically collates the results before generating the analysis data.
When you work with Analysis, you work within an Analysis session. This session contains one or more sets of scenario results (.lrr file). Analysis stores the display information and layout settings for the active graphs in a file with an .lra extension.
Analysis database
Analysis supports 3 database types:
- Microsoft Access
- Microsoft SQL Server
- SQLite
For supported database versions, see theSupport Matrix.
If your Analysis result data exceeds two gigabytes, it is recommended that you store it on an SQL server.
For details on specifying the Analysis database, see Database tab (Options dialog box).
View results
Analysis provides the following tools to view results:
-
Graphs. Standard and protocol-specific graphs help you determine system performance and provide information about transactions and Vusers. You can compare multiple graphs by combining results from several load test scenarios or merging several graphs into one.
Each graph has a legend which describes the metrics in the graph. You can also filter your data and sort it by a specific field.
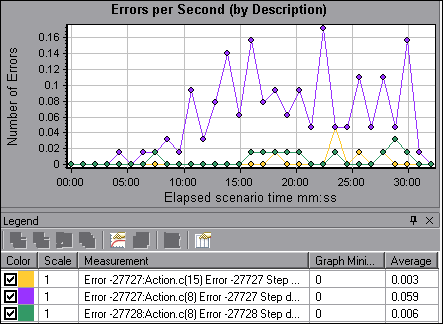
- Analysis graph data and raw data views. These views display the actual data used to generate the graph in a spreadsheet format. You can copy this data into external spreadsheet applications for further processing.
-
Analysis reports. This utility enables you to generate a summary of each graph. The report summarizes and displays the test's significant data in graphical and tabular format. You can generate reports based on customizable report templates.
 See also:
See also:






 on the toolbar.
on the toolbar.



