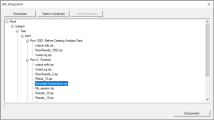Analysis integrates with LoadRunner Enterprise (LRE), enabling you to analyze runs results stored in the LRE repository.
Integrating with LRE
LRE is a cross-enterprise tool for planning and running multiple performance test projects. It enables you to remotely monitor concurrent tests across different geographic locations. For information on LRE, see the LoadRunner Enterprise Help Center.
The LoadRunner Analysis integration with LRE enables you to analyze run results stored in the LRE repository. You connect to the LRE project and download the run results. Then you build graphs and reports as you would with any set of run results, using all of the capabilities of Analysis.
You can also upload your result files to LRE, to give access to all LRE users.
Work with LRE run results
The following steps describe the workflow for working with an LRE project. Analysis accesses an LRE project by connecting to the LRE tenant.
You can connect or disconnect from an LRE project at any time.
To work with LRE run results:
-
Select Tools > LRE Integration. The LRE Connection dialog box opens.
-
Open a connection to the LRE server and project. For details, see LRE Connection dialog box.
-
Click OK to open the LRE Integration window through which you can view the repository.
-
Expand the repository tree and perform the required operation:
- Download. You can download any type of file from the LRE repository.
- Open in Analysis. Select a run result or Analysis session file and click Open in Analysis. Wait for Analysis to create a database. Generate graphs and reports as you would with any session.
-
Upload Session. Your LRE Analysis session (created using Open in Analysis) can be saved to the LRE repository. Wait until LoadRunner Analysis has completed generating the data.
Select a parent level of the run, and click Upload Session. The Analysis session file is added to the LRE project.
Note: The uploaded session is considered a user file and does not overwrite the existing session.
LRE Connection dialog box
This dialog box enables you to connect to an LRE project. To access, select Tools > LRE Integration.
User interface elements are described below:
| UI Element | Description |
|---|---|
| Step 1: Connect to Server |
|
| Step 2: Authenticate User Information |
If you entered a URL with SSO arguments, this section is disabled.
|
| Step 3: Login to Project |
|
 See also:
See also: