New Scenario dialog box
This dialog box enables you to create a new scenario and select Vuser scripts or test modules to run in the scenario.
In this topic:
Access the dialog box
You can access this dialog box in the following ways.
- File > New in the Controller window
- New Scenario toolbar button

- Open the Controller (If the Show New Scenario Dialog at startup option is enabled)
New Scenario user interface elements
The New Scenario dialog box lets you set up your scenario using the following user interface elements:
|
UI Element
|
Description
|
|---|---|
| Scenario Type |
Before you create a scenario, you should have a good idea as to the type of scenario you want to create. For details, see Introducing Controller.
|
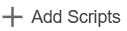
|
Opens the Add Scripts dialog box, where you can choose Vuser scripts or test modules for your scenario. For details, see Add Scripts user interface elements. |

|
Opens VuGen so that you can record a Vuser script. |
|
|
Opens the Connection to ALM dialog box, where you can connect to Application Lifecycle Management to download scripts.
For details, see Managing scenarios using Application Lifecycle Management - overview.
|

|
Removes the selected script or module from the script list. Tip: Multiple selection is supported. |
| <script list> | A list of the scripts that were added to the scenario, by name and type. |
| Show at startup |
When selected, the New Scenario dialog box is displayed when you open the Controller.
Note: This option can also be enabled/disabled from Controller's View menu. Select View > Show New Scenario Dialog at startup. |
Add Scripts user interface elements
The Add Scripts dialog box lets you choose a script or test module for your scenario.
|
UI Element
|
Description
|
|---|---|
| Script Type | Some of the common script types are:
|
| Browse | Lets you locate the script or test to add to your scenario. |

|
Removes the selected script or module from the script list. |

|
Searches for a script or test by its name or path. The search starts as soon as you begin to type. |
| <script list> | A list of the scripts that can be added to the scenario. Clear the check box by the scripts that you want to exclude. |
| Add | Adds the selected scripts to the scenario and closes the window. |
 Next steps:
Next steps:











