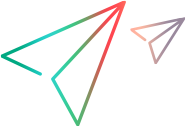Note: This feature is not supported if Controller and the load generators connect over a firewall.
Terminal services overview
Terminal services allows centralized management of computing resources for each client connected to the server, and provides each user with their own working environment. Using a terminal server client, you can operate in a server-based computing environment from a remote machine. The terminal server transmits applications over the network and displays them via terminal emulation software. Each user logs on and sees only their individual session, which is managed transparently by the server's operating system independent of any other client session.
You can use the Terminal Services Manager to remotely manage multiple load generators running in your load testing scenario on a terminal server. In addition, you can use a terminal server to overcome the limitation of being able to run only a single GUI Vuser on a Windows-based load generator. By opening a terminal server session for each GUI Vuser, you can run multiple GUI Vusers on the same application.
A terminal server client can have multiple terminal sessions running simultaneously. Using the Terminal Services Manager, you can select the number of terminals to be used in your scenario (provided that you have sufficient terminal sessions running), and the maximum number of Vusers that can be run per terminal. The Terminal Services Manager then evenly distributes the number of Vusers among the client sessions.
Note: Only users with administrator privileges can connect from Controller to a local load generator using a terminal services session.
The following diagram illustrates how the components work together during a terminal session.
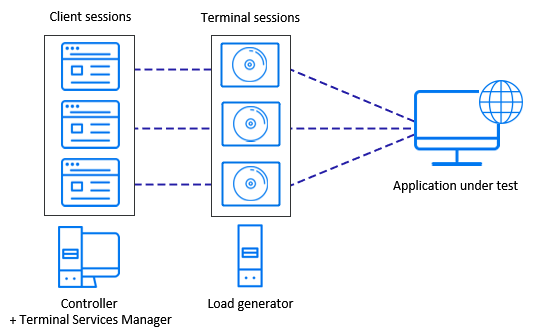
Using the Terminal Services Manager
This task describes how to set up and use the Terminal Services Manager.
Note: When the OpenText Professional Performance Engineering Agent is running in a terminal session, and the terminal session's window is minimized, no snapshots are captured on errors.
-
Prerequisite
Make sure that a load generator has been installed on the terminal services machine. For more information, see Install.
-
Allow terminal services on the load generator
Add TSLauncher.exe to the list of allowed remote applications on all load generator machines.
-
Set up the agent on the load generator
Perform the following steps:
-
Open the Agent Configuration dialog box by selecting OpenText Professional Performance Engineering Agent Configuration in the Windows Start menu, or run <installdir>\launch_service\bin\AgentConfig.exe.
-
Select Enable Terminal Services, and click OK.
-
Restart the agent as a process by double-clicking the shortcut on the desktop, or selecting > OpenText Professional Performance Engineering Agent Process in the Windows Start menu.
You need to run the agent as a process for each terminal session that you are running.
-
-
Launch a terminal client session
Be aware of the following:
-
You must open a Terminal Client session for each terminal that you want to run Vusers on during the scenario.
-
If you are connecting to an existing Terminal Services session, you need to open a Terminal Client session, log in to the session, and run the agent as a process.
-
-
Distribute Vusers on the terminal server
In the Terminal Services tab of the Load Generator Information dialog box, select Enable Terminal Services Manager and enter information about the terminals and Vusers that you want to use. For more information, see Load Generator Information > Terminal Services tab.