Database tab (Options dialog box)
This tab enables you to specify the database in which to store Analysis session result data and to configure the way in which CSV files will be imported into the database. Access from the Analysis > Tools > Options > Database tab.
Main area
User interface elements are described below:
| UI Element | Description |
|---|---|
| MS Access |
Analysis result data is saved to an MS Access database format (default). Recommended if the Analysis session file is less than 2 GB. |
| SQL Server |
Analysis result data is saved to an SQL server. If you select this option, you have to complete the Server Details and Shared Folder Details, described below. Use this format if you need to work in multithread mode. Recommended if the Analysis session file is 2 GB to 10 GB. |
| SQLite |
Analysis result data is saved in an SQLite database format. Allows you to store up to 32 terabytes of data. If you choose this format, you cannot work in multithread mode. Recommended if the Analysis session file is more than 10 GB. |
| Server Details area |
SQL server details. See description below. |
| Shared Folder Details area |
SQL server shared folder details. See description below. |
|
|
Depending on which database you are using, this button performs the following action:
|
|
|
When you configure and set up your Analysis session, the database containing the results may become fragmented. As a result, it will use excessive disk space. For Access databases, the Compact database button enables you to repair and compress your results and optimize your database. This button is disabled if you choose SQLite. Note: Long load test scenarios (duration of two hours or more) require more time for compacting. |
|
|
Opens the Advanced Options dialog box, allowing you to increase performance when processing LoadRunner Professional results or importing data from other sources. This button is disabled if you choose SQLite. For user interface details see Advanced Options dialog box (Database tab). |
Note: Both the MS Access database format and the SQLite format are embedded databases. The session directory contains both the database and the analysis data.
Server Details area
If you choose to store Analysis result data on an SQL server, you need to complete the server details. User interface elements are described below:
| UI Element | Description |
|---|---|
| Server Name |
The name of the machine on which the SQL server is running. Enter in the format <machine name>\<DB instance name>. For example, mycomp_01\SQLEXPRESS. |
| Use Windows integrated security |
Enables you to use your Windows login, instead of specifying a user name and password. By default, the user name "sa" and no password are used for the SQL server. |
| User Name |
The user name for the master database. |
| Password |
The password for the master database. |
Shared Folder Details area
If you store Analysis result data on an SQL server, you need to provide the shared folder details. User interface elements are described below:
| UI Element | Description |
|---|---|
| Import Data Directly from Analysis machine |
Select this option to import data directly from the Analysis machine. For details on this option, see Import data directly from the Analysis machine. |
| Shared Folder on MS SQL Server |
This folder has different functions, depending on how you import the Analysis data: If the SQL server and Analysis are on the same machine, the two paths are identical. |
| Shared Folder on Analysis Host |
If you selected the option to import data directly from the Analysis machine, the Shared folder path box is enabled. Analysis detects all shared folders on your Analysis machine and displays them in a drop-down list. Select a shared folder from the list. Notes:
|
SQL Server Express setup
This section describes Analysis and SQL Server Express 2008, but this information is also relevant for other SQL Server installations.
Install SQL Server Express
Before you install SQL Server Express, make sure you have the following programs installed:
-
.Net Framework 3.5 SP1
-
Windows Installer 4.5
-
PowerShell 1.0
Once these items are installed, install SQL Server 2008 Express with Advanced Services.
When installing SQL Server make sure to include Database Engine Services and Management Tools - Basic. To verify your installation, open a command window and type the following :
sqlcmd -S (local)\<instance_name, for example, SQLEXPRESS>
A "1>" in the command line window indicates that your installation succeeded.
-
From the Start menu, select Programs > Microsoft SQL Server 2008 > SQL Server Management Studio. You’ll be presented with a screen which should show the server name. Copy that name to your clipboard.
-
Click Connect. Expand the databases and highlight master.
-
Select Properties from the right-click menu. Select Files and copy the path name.
-
Go to the path in Windows Explorer and share the Data directory. Right-click on the folder and open the Properties.
-
Click Sharing. Input a name for the shared directory, and click Permissions. Give full access to everyone. Click OK.
Configure Analysis
-
Select Tools > Options to open the Options dialog box. Select the Database tab.
-
Select SQL Server/MSDE.
-
Enter a server name. For the Server name, provide the <machine name>\<DB instance name, usually SQLEXPRESS>.
-
Select Use Windows Integrated Security.
-
Click Test Parameters. Make sure the Connection parameters item is green, indicating success. If it did not succeed, see the Permissions section above.
- Enter the shared folder path and local folder path as described in Shared Folder Details area.
- Test the parameters again.
Troubleshooting
If you receive an error relating to synchronizing shared and physical server directories:
-
From your Desktop, right-click on My Computer. Select Manage and navigate to System Tools > Event Viewer > Application.
-
Look for any MSSQL messages in the Event viewer indicating blocked access. This issue is described on Microsoft’s support site.
-
Go back to the Management Studio, click New Query and enter in the following:
-
To allow advanced options to be changed, run:
EXEC sp_configure ‘show advanced options’, 1
GO
-
To update the currently configured value for advanced options, run:
RECONFIGURE
GO
-
To enable the feature, run:
EXEC sp_configure ‘xp_cmdshell’, 1
GO
-
-
Press ! Execute.
If you encounter issues with opening results (hanging halfway through), check the Event viewer for messages about a failed login. If you see this message, create a new query in Management Studio with the following commands:
-
Grant permissions:
EXEC sp_grantlogin ‘Domain\user’
GO
-
Change it to your login:
EXEC sp_grantdbaccess ‘Domain\user’, user
GO
 See also:
See also:
- Import data directly from the Analysis machine
- Known issues for Analysis - Microsoft SQL server






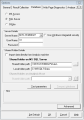


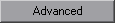

 to display the updated list of shared folders.
to display the updated list of shared folders.




